Uppdaterad april 2024: Sluta få felmeddelanden och sakta ner ditt system med vårt optimeringsverktyg. Hämta den nu på denna länk
- Ladda ned och installera reparationsverktyget här.
- Låt den skanna din dator.
- Verktyget kommer då reparera din dator.
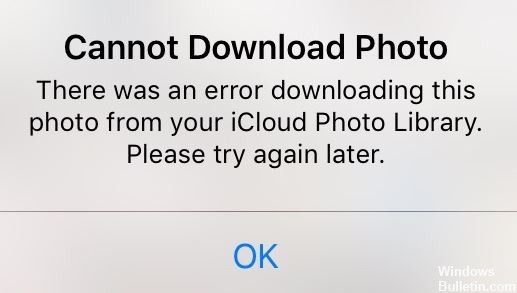
iCloud används ofta för att synkronisera foton mellan enheter eller säkerhetskopiera iPhone-foton. Att använda iCloud-tjänsten är dock inte utan problem. Meddelandet som visas ovan visas på din iPhone när det finns problem att ladda ner foton från iCloud till din iPhone. Att inte kunna ladda ner foton från iCloud-biblioteket är ett av de vanligaste problemen när man använder iCloud, vilket kan vara ganska irriterande och frustrerande.
iCloud är alltid ett bra sätt att dela och visa värdefulla foton, och många är vana vid att säkerhetskopiera sina foton med iCloud. Det verkar dock som om många har stött på samma problem: När du försöker ladda ner foton från iCloud-fotobiblioteket har ett fel inträffat. Om du är en av dem och inte vet vad du ska göra, läs bara den här artikeln och prova följande felsökningstips.
Vad orsakade felet när du laddade upp detta foto från iCloud-biblioteket

Det kan finnas flera orsaker: ditt nätverk fungerar inte ordentligt, ditt iPhone-konto har problem eller enheten har slut på ström. Om du har aktiverat iCloud Photo Library kommer alla originalversioner av dina foton att laddas upp till iCloud och din enhet kommer att spara mindre versioner av dessa foton till spara lagringsutrymme. Du kan prova följande metoder för att lösa detta problem.
För att åtgärda felet med att ladda ner det här fotot från ditt iCloud-bibliotek
Uppdatering april 2024:
Du kan nu förhindra PC -problem genom att använda det här verktyget, till exempel att skydda dig mot filförlust och skadlig kod. Dessutom är det ett bra sätt att optimera din dator för maximal prestanda. Programmet åtgärdar vanligt förekommande fel som kan uppstå på Windows -system - utan behov av timmar med felsökning när du har den perfekta lösningen till hands:
- Steg 1: Ladda ner PC Repair & Optimizer Tool (Windows 10, 8, 7, XP, Vista - Microsoft Gold Certified).
- Steg 2: Klicka på "Starta Scan"För att hitta Windows-registerproblem som kan orsaka problem med datorn.
- Steg 3: Klicka på "Reparera allt"För att åtgärda alla problem.
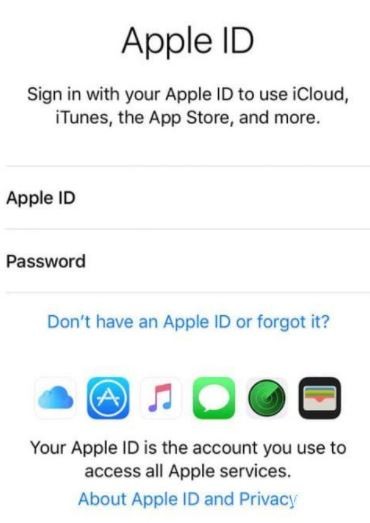
Kontrollera om du har tillräckligt med lagringsutrymme
Detta kan betraktas som sunt förnuft för vissa, men om du har problem med att ladda upp ett foto till din enhet är det bäst att först kontrollera om du har tillräckligt med lagringsutrymme på din enhet.
Så här kontrollerar du ditt lagringsutrymme:
- Gå först till appen iPhone Inställningar.
- Välj nu “Allmänt.
- Klicka sedan på iPhone-lagring och kontrollera om din iPhone är full.
Om din lagring är full måste du ta bort några av dina filer för att göra plats för de foton och videor du vill ladda upp. Efter det, kontrollera om det fortfarande finns ett meddelande om “Fel vid inläsning av det här fotot från ditt iCloud-bibliotek”.
Ändra iPhone-fotoinställningar
Som standard är iPhone inställd på att ladda ner källbilder och lagra dem på din enhet. Om det inte är det måste du återställa den här inställningen, eftersom vissa användare har rapporterat att om de ändrade inställningen från "Auto" till "Spara original" löstes deras problem.
När ”Automatisk” är valt och din iPhones minne är fullt eller nästan fullt, konverteras bilder till .jpg-filer, vilket orsakar problem med åtkomst till foton eller videor. Lyckligtvis kan du undvika detta genom att ändra inställningen till "Spara original".
Så här uppdaterar du dina fotoinställningar på din iPhone:
- Öppna först appen Inställningar på din iPhone.
- Välj sedan Foton.
- Välj sedan "Spara original" under "Överför till Mac eller PC".
Försök nu se om meddelandet "Fel vid nedladdning av det här fotot från ditt iCloud-bibliotek" fortfarande finns kvar. Lyckligtvis löste detta problemet för dig, som det gjorde för vissa användare.
Inaktivera energisparläge
För de flesta, om inte alla, drabbade användare var att stänga av "energisparläge" den bästa lösningen på detta irriterande problem. Detta kan tyckas absurt eftersom den här funktionen förlänger din iPhones livslängd, men "energisparläge" begränsar också funktionerna på din iPhone, som inkluderar åtkomst till ditt iCloud-bibliotek.
Å andra sidan kan det också lösa problemet när din iCloud-fotoanslutning inte fungerar, så du dödar två fåglar i en enda sten!
Så här stänger du av "energisparläge."
- Öppna först appen Inställningar på din iPhone.
- Välj sedan Batteri.
- Stäng sedan av inställningen "Energisparläge" (om den är på).
När du är klar hoppas vi att detta löser problemet för dig, som det gör för de flesta användare. Om inte, ge inte upp eftersom vi har flera andra alternativ för dig!
Gör omstart
Innan du provar någon annan komplicerad metod, starta om telefonen först för att se till att det inte är ett tillfälligt problem. Detta är ett välkänt felsökningssteg för att ta reda på om problemet är programvara eller maskinvara på din iPhone.
Om problemet är programvara kan några omstartar hjälpa. Å andra sidan kan det också lösa problemet om din iPhone fastnar och uppdaterar iCloud-inställningar.
Så här kan du starta om din iPhone:
- Tryck först och håll ned strömbrytaren i några sekunder. Den finns på höger sida av din iPhone.
- Du kommer nu att se en uppmaning med en röd skjutreglage som säger "Skjut för att stänga av." Skjut reglaget åt höger för att stänga av iPhone.
- Slå sedan på iPhone genom att trycka och hålla ned strömbrytaren igen tills du ser Apple-logotypen.
Du kan sedan kontrollera om du fortfarande ser meddelandet ”Fel vid inläsning av det här fotot från ditt iCloud-bibliotek”. Jag hoppas att detta test löste problemet för dig.
Logga in på ditt Apple-konto
På samma sätt som att inaktivera "energisparläge" är återanslutning till ditt Apple-konto en av de mest populära lösningarna för de mest drabbade användarna.
Återanslutningen liknar att återställa ditt Apple-konto, men du behöver inte oroa dig eftersom det inte tar bort dina sparade foton och videor. Det kommer bara att återställa och synkronisera din anslutning till ditt iCloud-bibliotek, vilket kan vara som att rensa cacheminnet.
Så här ansluter du till ditt Apple-konto igen:
- Öppna först appen Inställningar på din iPhone.
- Klicka sedan på ditt namn högst upp på sidan.
- Bläddra sedan till botten av skärmen och tryck på Avsluta-knappen.
- Ett fönster ska dyka upp och be om ditt Apple-ID och lösenord. Markera rutan för att få en kopia av informationen du lagrar i iCloud.
- Välj sedan ”Avsluta” och klicka igen för att bekräfta.
- Vänta sedan några minuter och öppna appen Inställningar på din iPhone igen.
- Klicka därefter på "Logga in" och ange ditt "Apple-ID" och "Lösenord".
- Du får då en sexsiffrig autentiseringskod. Ange det när du blir ombedd.
Försök nu se om du fortfarande ser meddelandet ”Fel vid nedladdning av det här fotot från ditt iCloud-bibliotek”. Låt oss veta om detta löser problemet för dig.
Expert Tips: Detta reparationsverktyg skannar arkiven och ersätter korrupta eller saknade filer om ingen av dessa metoder har fungerat. Det fungerar bra i de flesta fall där problemet beror på systemkorruption. Detta verktyg kommer också att optimera ditt system för att maximera prestanda. Den kan laddas ner av Klicka här
Vanliga frågor
Varför laddas inte mina foton upp från iCloud?
För att ladda ner alla dina foton från iCloud måste du aktivera alternativet "Ladda ner och spara original". Om din iPhone fortfarande inte laddar ner foton kan du kanske lösa problemet genom att trycka på det här alternativet flera gånger i Inställningar. Din iPhone bör sedan börja ladda ner alla foton från ditt iCloud-fotobibliotek.
Varför kan jag inte ladda ner från iCloud?
Försök att gå till Systeminställningar / iCloud och sluta synkronisera genom att avmarkera rutan. Vänta några minuter och kontrollera sedan för att synkronisera. Som en sista utväg, försök koppla från iCloud och anslut sedan igen.
Hur fixar du felet för iPhoto-fotoöverföring?
- Ladda ner och installera programvaran för återställning av iPhoto och kör den.
- Välj den enhet du vill skanna för återställning.
- Välj bildfilernas format.
- Välj skanningsmetod och börja skanna.
- Efter skanning kan du återställa foton.
Varför kan jag inte ladda ner foton från iCloud till min dator?
Se till att du är inloggad med samma Apple-ID som du använder för iCloud för Windows. Öppna iCloud för Windows och klicka på knappen Alternativ bredvid Foton. Aktivera alternativet My Photo Stream. Stäng iCloud för Windows och öppna det sedan igen.


