Uppdaterad april 2024: Sluta få felmeddelanden och sakta ner ditt system med vårt optimeringsverktyg. Hämta den nu på denna länk
- Ladda ned och installera reparationsverktyget här.
- Låt den skanna din dator.
- Verktyget kommer då reparera din dator.
Windows Felrapportering är en felrapporteringsteknik som samlar in och tillhandahåller information för att skicka felsökningsinformation (en ögonblicksbild) till Microsoft på Internet efter ett fel eller för att definiera svaret på en användares skrivbord. Det hjälper Microsoft och dess Microsoft-partners att diagnostisera problem med programvaran du använder och tillhandahålla lösningar.

Standardstartstypen för Windows Error Reporting Service är Manuell. Den startar när applikationsfel, kärnfel, icke-reaktiva applikationer och andra applikationsspecifika problem uppstår. Två minuter efter att du startat tjänsten stannar den automatiskt. Som ett resultat är en möjlig orsak att vissa applikationer på servern kraschar.
Starta systemfilkontrollen (SFC.exe)
För att göra detta klickar du på Start, skriver Kommandotolk eller cmd i sökrutan, högerklickar på Kommandotolken och klickar sedan på Kör som administratör. Om du uppmanas att ange ett administratörslösenord eller en bekräftelse anger du lösenordet eller klickar på Tillåt.
- Om du använder Windows 10, Windows 8.1 eller Windows 8 kör du först verktyget DISM (Inbox Deployment Image Servicing and Management) innan du startar System File Checker. (Om du använder Windows 7 eller Windows Vista, fortsätt till steg 3.)
- Skriv följande kommando och tryck sedan på Enter. Det kan ta flera minuter för kommandoturen att sluta.

DISM.exe / Online / Cleanup-image / Restorehealth
Viktigt: När du utför det här kommandot använder DISM Windows Update för att tillhandahålla de nödvändiga filerna för att felsöka fel. Om din Windows Update-klient redan är nere, använd en Windows-installation som en reparationskälla eller en Windows-mapp sida vid sida från en nätverksdelning eller flyttbar disk, till exempel Windows DVD, som källan till filerna. För att göra detta, kör istället följande kommando:
Uppdatering april 2024:
Du kan nu förhindra PC -problem genom att använda det här verktyget, till exempel att skydda dig mot filförlust och skadlig kod. Dessutom är det ett bra sätt att optimera din dator för maximal prestanda. Programmet åtgärdar vanligt förekommande fel som kan uppstå på Windows -system - utan behov av timmar med felsökning när du har den perfekta lösningen till hands:
- Steg 1: Ladda ner PC Repair & Optimizer Tool (Windows 10, 8, 7, XP, Vista - Microsoft Gold Certified).
- Steg 2: Klicka på "Starta Scan"För att hitta Windows-registerproblem som kan orsaka problem med datorn.
- Steg 3: Klicka på "Reparera allt"För att åtgärda alla problem.
DISM.exe / Online / Cleanup-Image / RestoreHealth / Källa: C: \ RepairSource \ Windows / LimitAccess
Obs! Byt ut C: \ RepairSource \ Windows jokertecken med platsen för din reparationskälla. Mer information om hur du använder DISM-verktyget för att reparera Windows finns i Reparera en Windows-bild.
Skriv följande kommando vid kommandotolken och tryck sedan på ENTER:
sfc / scannow
Använd händelseläsaren för att hitta felet.
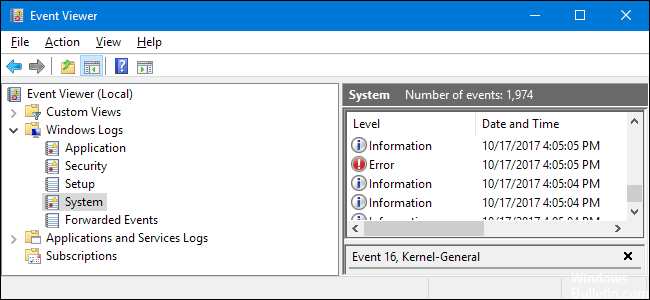
Händelseloggar har varit en integrerad del av Windows sedan 1993. Operativsystemet och programmen använder denna loggningstjänst för att rapportera systemhändelser, till exempel när program misslyckas med att utföra en viss åtgärd eller starta en viss Windows-komponent. Event Observer-loggarna är indelade i tre typer: Säkerhet, applikation och system; Dessa element är ganska tydliga.
Event Viewer är därför ett kraftfullt verktyg som kan hjälpa dig att avgöra varför Windows fortsätter att starta om. Loggningsprocessen för händelsekameran är mycket detaljerad och ger dig information om specifika program eller filer som har visats under en viss tidsperiod. Eftersom det här är ett dödligt fel bör du vara särskilt uppmärksam på typen av fel och kritiska protokoll.
Inaktiverar felrapporteringstjänsten
Om felrapporteringstjänsten på datorn fortsätter att starta om, kan du eventuellt lösa problemet genom att helt enkelt inaktivera tjänsten. Det här är relativt enkelt att göra, och du kan göra det genom att följa dessa steg:
- Tryck på Windows + R för att öppna dialogrutan Kör. Skriv nu services.msc och tryck på Enter eller klicka på OK.
- Leta reda på Windows Felrapporteringstjänsten i listan och dubbelklicka på den för att öppna dess egenskaper.
- När fönstret Egenskaper öppnas, ställer du in starttypen till Inaktiverad och klickar på Verkställ och OK. När tjänsten körs måste du klicka på Stopp-knappen för att inaktivera den.
Expert Tips: Detta reparationsverktyg skannar arkiven och ersätter korrupta eller saknade filer om ingen av dessa metoder har fungerat. Det fungerar bra i de flesta fall där problemet beror på systemkorruption. Detta verktyg kommer också att optimera ditt system för att maximera prestanda. Den kan laddas ner av Klicka här

CCNA, Web Developer, PC Felsökare
Jag är en datorentusiast och en praktiserande IT-professionell. Jag har många års erfarenhet bakom mig i dataprogrammering, felsökning av hårdvara och reparation. Jag är specialiserad på webbutveckling och databasdesign. Jag har också en CCNA-certifiering för nätverksdesign och felsökning.

