Uppdaterad april 2024: Sluta få felmeddelanden och sakta ner ditt system med vårt optimeringsverktyg. Hämta den nu på denna länk
- Ladda ned och installera reparationsverktyget här.
- Låt den skanna din dator.
- Verktyget kommer då reparera din dator.
Windows Push Notification User Service stöder push och lokala meddelanden på Windows 10 operativsystem. Detta är en plattform som stöder lokala eller push-meddelanden utan vilka användare inte kan ta emot meddelanden från operativsystemet och som de har installerat. Om användartjänsten Windows Push Notification har slutat fungera på din dator kan du inte utföra processer med dina aviseringar som att inaktivera valda meddelanden eller ställa in prioriterade meddelanden.
Läs följande metoder för effektiva korrigeringar.
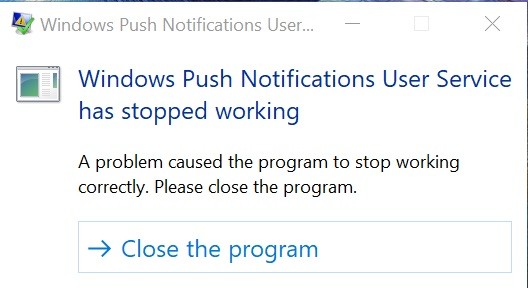
Hur man reparerar Windows-fel Windows Push Notification User Service har slutat fungera
Återställ korrupta meddelandedatabasen
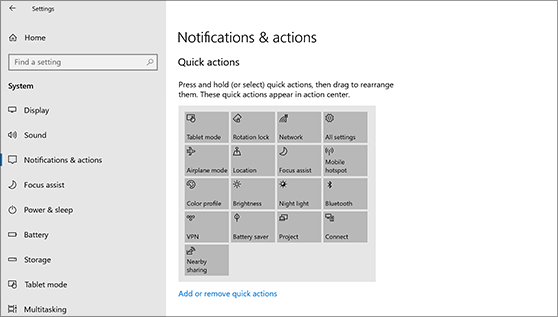
- Öppna Filutforskaren och klicka på fliken Visa.
- Gå till dolda filer och mappar och välj alternativet Visa dolda filer, mappar och enheter. Klicka på Apply.
- Navigera till C:\Users\DITT ANVÄNDARNAMN\AppData\Local\Microsoft\Windows.
- Leta upp mappen Meddelanden i Windows-mappen.
- Högerklicka på den och välj "Byt namn" från den visade snabbmenyn.
- Byt namn på mappen till något som "Gamla meddelanden" och bekräfta ändringarna när du uppmanas.
- Starta om datorn och kontrollera om problemet är löst.
Byt ut ditt antivirusprogram

- Klicka på Start-menyn och öppna Kontrollpanelen genom att söka efter den. Du kan också klicka på kugghjulsikonen för att öppna inställningarna om du använder Windows 10.
- I kontrollpanelen väljer du Visa som – Kategori i det övre högra hörnet och klickar på Avinstallera ett program i avsnittet Program.
Uppdatering april 2024:
Du kan nu förhindra PC -problem genom att använda det här verktyget, till exempel att skydda dig mot filförlust och skadlig kod. Dessutom är det ett bra sätt att optimera din dator för maximal prestanda. Programmet åtgärdar vanligt förekommande fel som kan uppstå på Windows -system - utan behov av timmar med felsökning när du har den perfekta lösningen till hands:
- Steg 1: Ladda ner PC Repair & Optimizer Tool (Windows 10, 8, 7, XP, Vista - Microsoft Gold Certified).
- Steg 2: Klicka på "Starta Scan"För att hitta Windows-registerproblem som kan orsaka problem med datorn.
- Steg 3: Klicka på "Reparera allt"För att åtgärda alla problem.
- Om du använder appen Inställningar, bör ett klick på Applications omedelbart öppna en lista med alla program installerade på din PC.
- Leta reda på ditt antivirusprogram i Kontrollpanelen eller Inställningar och klicka på Avinstallera.
- Avinstallationsguiden ska öppnas, så följ instruktionerna för avinstallation.
- När avinstallationen är klar klickar du på Slutför.
- Starta om datorn för att se om fel fortfarande uppstår.
Utför en SFC-skanning

- Tryck på Windows-tangenten för att öppna Start-menyn.
- Skriv prompten eller cmd i sökrutan.
- Högerklicka på kommandotolken i listan med sökresultat.
- Välj Kör som administratör
- När prompten laddas, skriv sfc /scannow och tryck på Enter.
- Vänta tills processen är klar och avsluta den.
Utföra en DISM-analys

- Öppna start.
- Leta reda på kommandotolken, högerklicka på toppresultatet och välj Kör som administratör.
- Skriv följande kommando för att utföra en snabb hälsokontroll och tryck på Enter:
DISM / Online / Cleanup-Image / CheckHealth
DISM / Online / Cleanup-Image / RestoreHealth - Vänta tills processen är klar.
Byt namn på eller ta bort meddelandemappen i felsäkert läge

- Tryck på Windows + R-knapparna för att öppna dialogrutan Kör på ditt system.
- Skriv msconfig och klicka på OK-knappen.
- När fönstret Systemkonfiguration öppnas på skärmen, gå till fliken Boot och markera rutan bredvid alternativet Säker start.
- Klicka på OK och starta om systemet. Ditt system kommer nu att starta i säkert läge.
- Öppna den här datorn och navigera till nästa plats:
C:\Users\DITT ANVÄNDARNAMN\AppData\Local\Microsoft\Windows - Om du inte kan se mappen AppData, gå till FileExplorer-menyn och klicka på fliken Visa.
- I avsnittet Visa/dölj markerar du kryssrutan Dolda objekt för att visa de dolda filerna i filutforskaren.
- Väl i Windows-mappen, leta reda på mappen Meddelanden och högerklicka på den.
- Klicka på Byt namn, ange ett slumpmässigt namn och starta om ditt system.
Expert Tips: Detta reparationsverktyg skannar arkiven och ersätter korrupta eller saknade filer om ingen av dessa metoder har fungerat. Det fungerar bra i de flesta fall där problemet beror på systemkorruption. Detta verktyg kommer också att optimera ditt system för att maximera prestanda. Den kan laddas ner av Klicka här

CCNA, Web Developer, PC Felsökare
Jag är en datorentusiast och en praktiserande IT-professionell. Jag har många års erfarenhet bakom mig i dataprogrammering, felsökning av hårdvara och reparation. Jag är specialiserad på webbutveckling och databasdesign. Jag har också en CCNA-certifiering för nätverksdesign och felsökning.

