Uppdaterad april 2024: Sluta få felmeddelanden och sakta ner ditt system med vårt optimeringsverktyg. Hämta den nu på denna länk
- Ladda ned och installera reparationsverktyget här.
- Låt den skanna din dator.
- Verktyget kommer då reparera din dator.
"Förlåt, något gick fel. Vi försöker rätta till detta så snabbt som möjligt. ”Fel när du ansluter eller öppnar en sida kan bero på skada på viktig information. Det här felet kan också indikera ett defekt tillägg som förhindrar att sidan laddas.
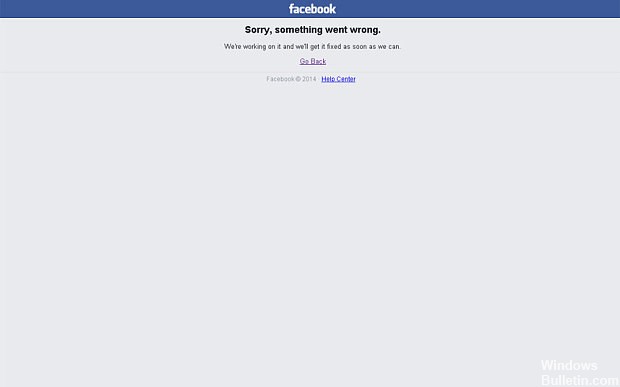
Detta är vanligtvis ett felmeddelande som automatiskt utfärdas av en webbfront när något går fel och har registrerats för supportteamet. Det orsakas vanligtvis av ett problem i webbplatsinfrastrukturen (i detta fall Facebook). Nätverkets väntetid och andra fel innan de anländer till webbplatsen har i allmänhet inte den här typen av felmeddelanden, eller om de gör det anger de tydligt vilket kanadensiska företag de kommer från.
Inaktivera tillägg och tillägg i din webbläsare.

Normalt Facebook-problem kan uppstå när det är en konflikt mellan Facebook-klienten och vissa tillägg eller tillägg som nyligen har lagts till i din webbläsare.
Så för att lösa problemet med Facebook måste du inaktivera de funktioner och verktyg som körs i bakgrunden. Detta gör att du kan göra detta på flera webbläsarklienter:
Krom:
- Öppna Chrome först.
- Klicka på menyikonen (de tre horisontella punkterna).
- Klicka på Fler verktyg och klicka på Extensions.
- Klicka på Ta bort nära tillägget du vill ta bort.
- Det är det, det är det. Det är det, det är det.
firefox:
- Starta Firefox och öppna menyn (de tre horisontella linjerna).
- Klicka på Tillägg under Alternativ.
- På fliken Extra modulhanterare väljer du Tillägg eller Utseende.
- Välj tillägget som du vill ta bort.
- Klicka på knappen Avaktivera.
- Starta om din webbläsare i slutet.
Internet Explorer:
- Starta IE på ditt system.
- Klicka på Verktygsikonen.
- Gå till Hantera tillägg.
- Välj Visa tillägg under Visa.
- Välj tillägget som du vill ta bort och klicka på Inaktivera.
- Stäng din webbläsare och öppna sedan den igen.
Rensa din cache

Eftersom den skadade cachen kan förhindra att Facebook fungerar korrekt. I det här steget rensar vi cachen för detta. Följ stegen som är relevanta för ditt fall.
För Chrome:
- Öppna Chrome på din dator och klicka på "Mer" i det övre högra hörnet.
- Välj "Övriga verktyg" i listan och klicka på "Ta bort navigationsdata".
- Detta öppnar en ny flik, välj Avancerat i den nya fliken.
- Markera "Hela tiden" som tidsintervall och markera rutorna "Cookie" och "Cache".
- Klicka på Rensa data och kontrollera att problemet kvarstår.
För Firefox:
- Klicka på menyknappen i det övre högra hörnet.
- Välj Rensa historik från menyn Historik.
- Välj All Time från rullgardinsmenyn för tidsintervall att ta bort.
- Välj alla alternativ nedan.
- Klicka på Rensa nu för att rensa dina cookies och cache.
https://www.facebook.com/help/community/question/?id=444862575906178
Expert Tips: Detta reparationsverktyg skannar arkiven och ersätter korrupta eller saknade filer om ingen av dessa metoder har fungerat. Det fungerar bra i de flesta fall där problemet beror på systemkorruption. Detta verktyg kommer också att optimera ditt system för att maximera prestanda. Den kan laddas ner av Klicka här

CCNA, Web Developer, PC Felsökare
Jag är en datorentusiast och en praktiserande IT-professionell. Jag har många års erfarenhet bakom mig i dataprogrammering, felsökning av hårdvara och reparation. Jag är specialiserad på webbutveckling och databasdesign. Jag har också en CCNA-certifiering för nätverksdesign och felsökning.
