Uppdaterad april 2024: Sluta få felmeddelanden och sakta ner ditt system med vårt optimeringsverktyg. Hämta den nu på denna länk
- Ladda ned och installera reparationsverktyget här.
- Låt den skanna din dator.
- Verktyget kommer då reparera din dator.
Vissa Windows-användare rapporterar att de ser felkod 17 när de försöker återställa sin iPad eller iPhone eller när de försöker uppdatera sin iTunes-app till den senaste versionen. Det här problemet uppstår när din dator eller Mac inte kan kommunicera med Apples programvaruuppdateringsserver.
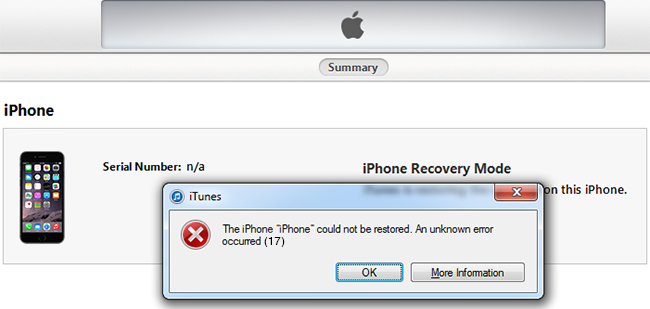
Den främsta orsaken till detta problem är en föråldrad version av iTunes. I de flesta fall bidrar skador på komponenten AutoUpdate till detta. Om detta scenario gäller kan du försöka uppdatera iTunes manuellt. Om det inte fungerar, försök att installera om iTunes manuellt (skrivbordsversion eller UWP-version).
Som bekräftats av vissa drabbade användare kan detta problem också orsakas av en alltför skyddande brandvägg som blockerar utgående iTunes-anslutningar. I det här fallet är den bästa lösningen att ta bort brandväggen och leta efter en mjukare lösning.
Kontrollera din Internetanslutning
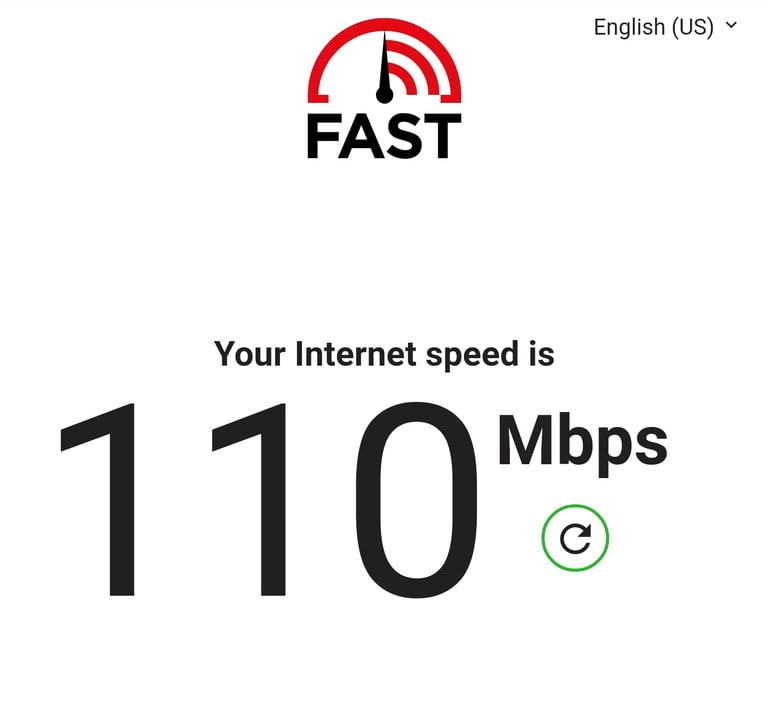
Eftersom felkod 17 är relaterad till iTunes kan inte ansluta till sina servrar är det första du ska göra att kontrollera din internetanslutning.
Din internetanslutning kan vara långsam eller instabil, vilket gör det svårt för iTunes att ansluta till Apples servrar.
För att kontrollera detta kan du prova att köra ett hastighetstest. Du kan använda en tredjepartswebbplats som Fast.com, som effektivt mäter dina nedladdnings- och uppladdningshastigheter på Internet.
Om resultatet visar sig vara långsamt eller långt ifrån internetbandbredden du kan förvänta dig av en månadsprenumeration kan du försöka starta om routern. För att göra detta, leta reda på routerns nätsladd, som vanligtvis sitter på baksidan, ta bort den och vänta minst 5-10 sekunder innan du ansluter den igen.
Därefter väntar du på att routern startar upp helt. Utför ett nytt hastighetstest för att se om återställning av routern löste problemet med internetanslutningen.
Uppdatering april 2024:
Du kan nu förhindra PC -problem genom att använda det här verktyget, till exempel att skydda dig mot filförlust och skadlig kod. Dessutom är det ett bra sätt att optimera din dator för maximal prestanda. Programmet åtgärdar vanligt förekommande fel som kan uppstå på Windows -system - utan behov av timmar med felsökning när du har den perfekta lösningen till hands:
- Steg 1: Ladda ner PC Repair & Optimizer Tool (Windows 10, 8, 7, XP, Vista - Microsoft Gold Certified).
- Steg 2: Klicka på "Starta Scan"För att hitta Windows-registerproblem som kan orsaka problem med datorn.
- Steg 3: Klicka på "Reparera allt"För att åtgärda alla problem.
Om din Internetanslutning fungerar bra efter att du har återställt routern kan du försöka kontrollera statusen för Apples servrar för att se om systemet för närvarande inte är tillgängligt.
Om du fortfarande har problem med att ansluta är det bäst att kontakta din internetleverantör och meddela dem om problemet du har med deras internettjänst.
Ladda ner och installera den senaste versionen av iTunes

Enligt min erfarenhet i livet får Apple sina användare att uppdatera sin produktprogramvara då och då varje år eftersom många funktioner ibland inte fungerar korrekt. Ett liknande fall presenterar sig för dig i form av en gammal iTunes-firmware.
Du bör kontrollera den aktuella versionen av iTunes eller uppdatera den till den senaste versionen och sedan försöka igen. Det är inte möjligt att uppdatera, avinstallera och sedan installera det senast nedladdade iTunes.
I annat fall kan iTunes inte ladda ner och installera den senaste iOS-versionen eller uppdatera / återställa den senaste versionen av din iPhone, iPad Pro, iPad Air, iPad Mini och iPod Touch tidigare.
Kontrollera värdfilen
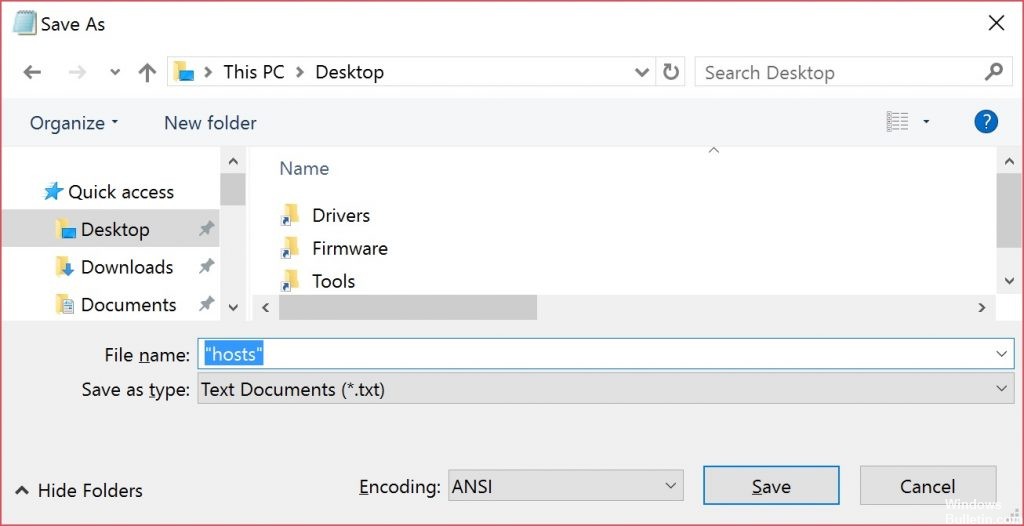
Steg 1: Gå den här vägen. Hitta C: \ Windows \ System32 \ Drives \ etc. Д.
Steg 2. Hitta nu filen som heter Hosts och öppna den som administratör.
Steg 3. Du måste hitta raderna med .apple.com, radera och sedan spara.
Steg 4. Starta om din Windows-dator och försök igen.
Kontrollera brandväggar, proxyservrar, säkerhetsprogramvara och antivirusprogram
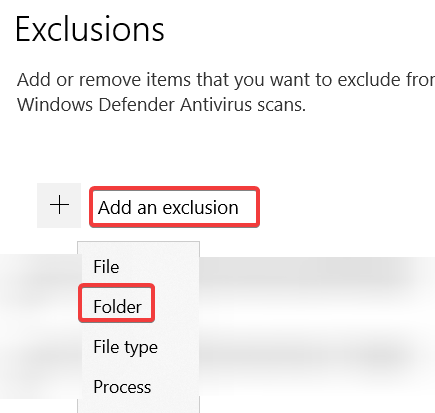
Du kan behöva inaktivera datorns brandvägg, starka säkerhetsprogramvara, proxy, VPN eller antivirusprogram tillfälligt. Många av dessa appar och tjänster blockerar åtkomst till externa servrar och tjänster, vilket kan leda till problem med att kontrollera iOS via iTunes.
Inaktivera brandväggen och antivirusapparna kan variera mycket beroende på vilken programvara du har installerat eller använder. Det finns alltså inget uppenbart sätt att ge allmänna instruktioner. Men om du använder någon av ovanstående tjänster, inaktivera dem tillfälligt när du försöker uppdatera / återställa din iOS-enhet. Du kan återaktivera dessa tjänster efter att de har körts.
Om du fortfarande har fel 17 eller liknande problem kan du prova att använda en annan dator i ett annat externt nätverk för att se om det fungerar. Det kan vara irriterande, men det kan indikera att en värdändring, brandvägg eller annan blockering inte har lösts ordentligt. Detta är särskilt användbart när du försöker återställa / uppdatera din iPhone när du är i ett strikt företagsnätverk. Istället för att be din systemadministratör att ändra brandväggsbegränsningarna är det förmodligen bäst att bara avsluta processen när du kommer hem till ditt vanliga nätverk.
Expert Tips: Detta reparationsverktyg skannar arkiven och ersätter korrupta eller saknade filer om ingen av dessa metoder har fungerat. Det fungerar bra i de flesta fall där problemet beror på systemkorruption. Detta verktyg kommer också att optimera ditt system för att maximera prestanda. Den kan laddas ner av Klicka här

CCNA, Web Developer, PC Felsökare
Jag är en datorentusiast och en praktiserande IT-professionell. Jag har många års erfarenhet bakom mig i dataprogrammering, felsökning av hårdvara och reparation. Jag är specialiserad på webbutveckling och databasdesign. Jag har också en CCNA-certifiering för nätverksdesign och felsökning.

