Uppdaterad april 2024: Sluta få felmeddelanden och sakta ner ditt system med vårt optimeringsverktyg. Hämta den nu på denna länk
- Ladda ned och installera reparationsverktyget här.
- Låt den skanna din dator.
- Verktyget kommer då reparera din dator.
Om du plötsligt stöter på ett blått skärmfel som pekar på filer mfewffpk.sys och epfwwwfp.sys, kan det här meddelandet hjälpa dig. Båda filerna skapas av program från tredje part. Filen mfewffpk.sys skapas av McAfees säkerhetsprogram, medan filen epfwwfp.sys skapas av ESET Antivirus. Dessa filer är återstående filer och ibland blockerar den uppdateringen av Windows 10.

Förutom att blockera Windows 10-uppdateringar kan dessa filer fortfarande orsaka ett blåskärmsfel efter en uppgradering, vilket gör din Windows 10-dator oanvändbar. Om du får ett blåskärmsfel orsakat av någon av dessa filer ser du ett associerat felmeddelande som säger: “DRIVER IRQL INTE MINDRE ELLER JÄMFÖR“. För att korrigera detta blåskärmsfel kan du konsultera förslagen nedan, men innan du gör det måste du först skapa en systemåterställningspunkt, eftersom det kan hjälpa dig att avbryta oönskade ändringar. Se till att du startar din dator i säkert läge med en nätverksanslutning innan du felsöker.
Ta bort filen McAfee Mfewfpk.sys.

Först, ladda ner McAfee-produktborttagningsverktyget för att avinstallera McAfee-säkerhetsprogrammet.
Efter nedladdning kör du det och följ anvisningarna på skärmen. Klicka på Nästa och klicka sedan på Nästa igen efter att ha kontrollerat på radioknappen för att acceptera användarvillkoren.
Starta om datorn och se om det här löser dina problem.
Om du fortfarande får BSOD, använd CMD för att radera filen.
Uppdatering april 2024:
Du kan nu förhindra PC -problem genom att använda det här verktyget, till exempel att skydda dig mot filförlust och skadlig kod. Dessutom är det ett bra sätt att optimera din dator för maximal prestanda. Programmet åtgärdar vanligt förekommande fel som kan uppstå på Windows -system - utan behov av timmar med felsökning när du har den perfekta lösningen till hands:
- Steg 1: Ladda ner PC Repair & Optimizer Tool (Windows 10, 8, 7, XP, Vista - Microsoft Gold Certified).
- Steg 2: Klicka på "Starta Scan"För att hitta Windows-registerproblem som kan orsaka problem med datorn.
- Steg 3: Klicka på "Reparera allt"För att åtgärda alla problem.
DEL /F /S /Q /A “%systemroot%\System32\drivers\mfewfpk.sys”
Du kan sedan lösa problemet med säkerhetsprogramvarans helpdesk.
Ta bort filen Epfwwfp.sys från Eset
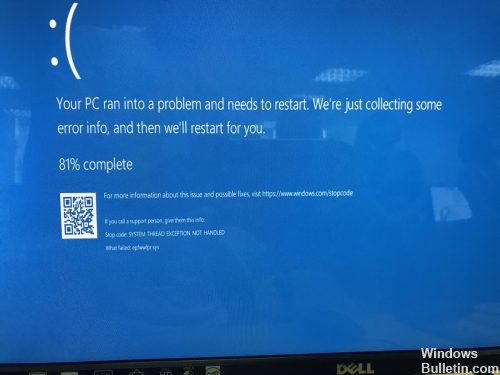
Vi måste avinstallera ESET med någon av följande metoder och öppna PowerShell för att säkerställa att filen har raderats.
Det finns två sätt att ta bort ESET:
1: Om du har en avinstallerare tillgänglig, till exempel IOBit Uninstaller, skulle vi använda den eftersom den ska ta bort alla filer, inklusive, vi hoppas Epfwwfp.sys-problemet.
2: ESET AV Remover kan ta bort alla antivirusprogram. Även om det av någon anledning är avsett att avinstallera alla befintliga antivirusprogram innan du installerar ESET, kan det också ta bort som du föreställde, ESET.
Då måste du öppna PowerShell och skriva:
DEL / F / S / Q / A "% systemroot% \ System32 \ drivrutiner \ epfwwfp.sys"
Inklusive erbjudanden. Tryck på Enter-tangenten. Det kan hända att du får ett felmeddelande om du har använt en avinstallerare som redan har raderat Epfwwfp.sys. Starta om och problemet ska lösas.
Reparera PC-registret

För att reparera PC-registret måste du köra en Windows sfc / scannow-verktygsfunktion. Att göra det:
- Öppna kommandotolken med administratörsbehörigheter.
- Öppna Start-menyn och högerklicka på Kommandotolken -> Välj Kör som administratör.
- Efter att ha öppnat kommandoraden skriver du sfc / scannow.
- Det här kommandot tar några minuter att skanna din dator.
- När exekveringen är klar stänger du kommandotolken.
Uppdatering av nätverksadapterdrivrutinerna

- Klicka på Windows + R, skriv devmgmt.msc och tryck sedan på Enter.
- Du kan också högerklicka på Windows-knappen och välja Enhetshanteraren.
- När Enhetshanteraren öppnas, expandera avsnittet Nätverkskort.
- Högerklicka på din nätverksadapter (Intel-nätverksadaptern är störst) och välj Uppdatera programdrivrutin.
SLUTSATS
Det är aldrig bra att ha filer kvar från programvara, särskilt antivirusprogram. Många av dessa produkter, inklusive McAffee, är kända att skriva hemsk kod i sina produkter, och det kan leda till problem som detta. Allt du behöver göra är att följa stegen ovan, och du kommer att bli av med problemet på nolltid.
https://acersupportnumber.com/fix-driver-irql-not-less-or-equal-bsod-in-acer/
Expert Tips: Detta reparationsverktyg skannar arkiven och ersätter korrupta eller saknade filer om ingen av dessa metoder har fungerat. Det fungerar bra i de flesta fall där problemet beror på systemkorruption. Detta verktyg kommer också att optimera ditt system för att maximera prestanda. Den kan laddas ner av Klicka här

CCNA, Web Developer, PC Felsökare
Jag är en datorentusiast och en praktiserande IT-professionell. Jag har många års erfarenhet bakom mig i dataprogrammering, felsökning av hårdvara och reparation. Jag är specialiserad på webbutveckling och databasdesign. Jag har också en CCNA-certifiering för nätverksdesign och felsökning.

