Uppdaterad april 2024: Sluta få felmeddelanden och sakta ner ditt system med vårt optimeringsverktyg. Hämta den nu på denna länk
- Ladda ned och installera reparationsverktyget här.
- Låt den skanna din dator.
- Verktyget kommer då reparera din dator.
Många användare använder Mozilla Firefox som huvudsaklig webbläsare. Kontinuerliga uppdateringar ger användare effektivare prestanda och bättre förbättringar. Men i vissa fall konfronteras vissa människor med olika buggar som avbryter deras framsteg med att använda Firefox. En av dem är SEC_ERROR_BAD_SIGNATURE.
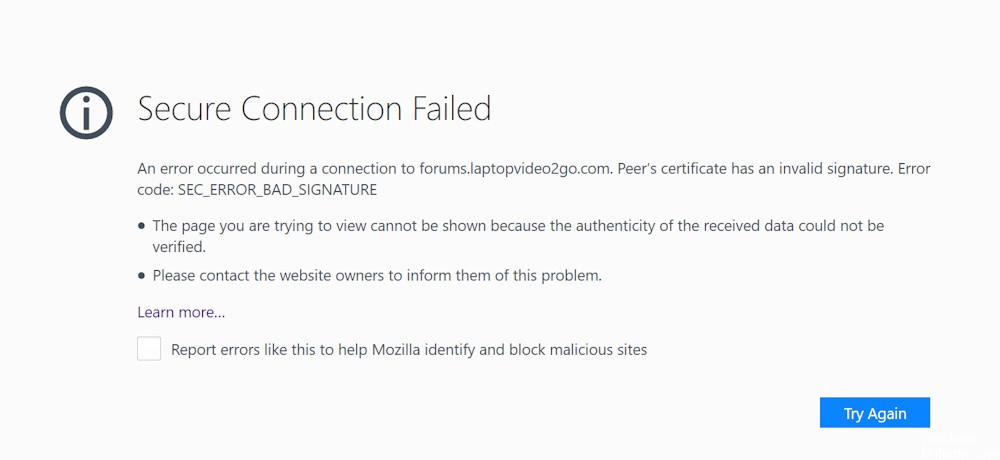
När du stöter på felet får du detta meddelande:
Säker anslutning misslyckades
Ett fel inträffade under en anslutning till www.domän.com. Peers certifikat har en ogiltig signatur. (Felkod: sec_error_bad_signature)
Sidan du försöker visa kan inte visas eftersom äktheten hos den mottagna data inte kunde verifieras.
Vänligen kontakta webbplatsägare för att informera dem om
Detta fel inträffade när DSA användes som en signaturalgoritm vid generering av den privata nyckeln och CSR. Det är också möjligt att din webbläsare inte är korrekt konfigurerad eller att din Firefox-tillägg orsaka problemet. Det kan vara problem med din nätverksanslutning som du behöver fixa. Ditt antivirus kan också blockera några av dina webbplatser, så det rekommenderas att inaktivera dem och kontrollera att de fungerar korrekt. I den här artikeln ser du olika sätt att lösa problemet och fortsätta att navigera.
Hur du fixar Firefox SEC_ERROR_BAD_SIGNATURE:
Rensa kakor och cache
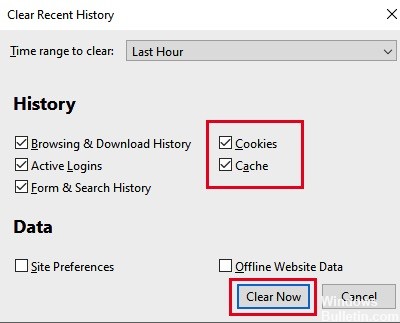
- Klicka på Biblioteksknappen och välj Historik (Klicka på menyknappen och välj Historik i en äldre version av Firefox).
- Välj "Rensa senaste historik ..." på historikmenyn.
- Välj "Allt" under "Tidsintervall för att rensa".
- Klicka på pilen bredvid Detaljer för att växla listan över aktiva detaljer.
- Aktivera cache och kakor i listan med detaljer och inaktivera allt annat.
- Klicka på knappen "Ta bort nu".
- Spara dina ändringar och starta om Firefox för att kontrollera att problemet är löst.
Uppdatering april 2024:
Du kan nu förhindra PC -problem genom att använda det här verktyget, till exempel att skydda dig mot filförlust och skadlig kod. Dessutom är det ett bra sätt att optimera din dator för maximal prestanda. Programmet åtgärdar vanligt förekommande fel som kan uppstå på Windows -system - utan behov av timmar med felsökning när du har den perfekta lösningen till hands:
- Steg 1: Ladda ner PC Repair & Optimizer Tool (Windows 10, 8, 7, XP, Vista - Microsoft Gold Certified).
- Steg 2: Klicka på "Starta Scan"För att hitta Windows-registerproblem som kan orsaka problem med datorn.
- Steg 3: Klicka på "Reparera allt"För att åtgärda alla problem.
Ta bort Firefox-underfilen “cert8.db”
- Öppna Mozilla Firefox.
- Skriv “about: support” i adressfältet och tryck på Enter.
- Klicka på knappen Öppna mapp.
- Ett fönster öppnas, sök efter cert8.db.
- Du kan ta bort eller byta namn på den.
- Försök sedan Mozilla Firefox igen och kontrollera om problemet kvarstår.
Starta Mozilla Firefox i säkert läge
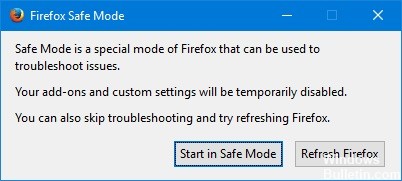
Att starta Firefox i säkert läge hjälper dig att avgöra om problemet beror på webbläsarförlängningar. Vissa av dessa tillägg är skadade och kan vara orsaken till ett fel. Om din webbplats laddas i säkert läge är vissa tillägg skadade och du måste ta bort dem.
- Starta Mozilla Firefox.
- Klicka på menyknappen i det övre högra hörnet.
- Klicka på Hjälp och klicka sedan på "Starta om med tillägg inaktiverade ...".
- En snabbmeddelande kommer att uppmana dig att starta om. Klicka på Starta om.
- När en annan fråga ber dig att starta i säkert läge klickar du på Start i säkert läge.
- Firefox startar nu i säkert läge.
Kontrollera anslutningsinställningarna
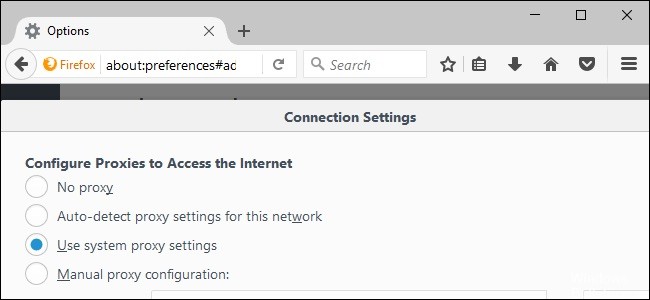
- Klicka på menyknappen och välj Inställningar.
- Gå till avsnittet Nätverksinställningar i fönstret Allmänt.
- Klicka på Inställningar i avsnittet Nätverksinställningar.
- Ändra proxyinställningarna till Ingen proxy.
- Stäng dialogrutan Anslutningsinställningar.
- Stäng sidan om: preferenser. Alla ändringar du gör sparas automatiskt.
- Starta om Firefox och kontrollera att problemet är löst.
https://support.mozilla.org/en-US/questions/1206972
Expert Tips: Detta reparationsverktyg skannar arkiven och ersätter korrupta eller saknade filer om ingen av dessa metoder har fungerat. Det fungerar bra i de flesta fall där problemet beror på systemkorruption. Detta verktyg kommer också att optimera ditt system för att maximera prestanda. Den kan laddas ner av Klicka här

CCNA, Web Developer, PC Felsökare
Jag är en datorentusiast och en praktiserande IT-professionell. Jag har många års erfarenhet bakom mig i dataprogrammering, felsökning av hårdvara och reparation. Jag är specialiserad på webbutveckling och databasdesign. Jag har också en CCNA-certifiering för nätverksdesign och felsökning.

