Uppdaterad april 2024: Sluta få felmeddelanden och sakta ner ditt system med vårt optimeringsverktyg. Hämta den nu på denna länk
- Ladda ned och installera reparationsverktyget här.
- Låt den skanna din dator.
- Verktyget kommer då reparera din dator.

Om du precis har köpt en ny USB 3.0-enhet (eller hårddisk) och upplever överraskande långa läs- / skrivhastigheter, läs vidare för en snabb lösning! En USB 3.0-enhet ska ge skrivhastigheter på minst 15-20 MB per sekund, om inte mer. Men Windows är inte korrekt konfigurerat för att uppnå dessa hastigheter som standard.
USB-enheter används vanligtvis på datorer för att överföra filer som foton, videor, dokument etc. När du överför stora mängder data är överföringshastigheten mycket viktig.
Men ibland blir du irriterad över USB: s långa överföringshastighet. Ingen vill vänta dussintals minuter på dataöverföring, särskilt när du behöver data nu eller om du har viktiga saker.
För att överföra filer snabbare mellan din dator och flashenheten måste du snabba upp USB-dataöverföringen. Hur påskyndar dataöverföring via USB? Berätta nu om metoderna i nästa del.
Vad orsakar långsamma USB 3.0-dataöverföringshastigheter

Långsam USB 3.0-överföringshastighet är definitivt ett irriterande scenario, särskilt när du har en stor fil att överföra. Överföringshastigheten beror vanligtvis på läshastigheten för källenheten, överföringshastigheten för USB-porten och skrivhastigheten till målenheten. Men du kan lösa andra problem för att få maximal filöverföringshastighet.
Föråldrade drivrutiner: USB 3.0 på Windows 10 bör tillåta filöverföringshastigheter på minst 100 till 200 MB per sekund, och om detta inte är fallet kan det bero på föråldrade drivrutiner.
Uppdateringar installeras automatiskt när operativsystemet uppdateras regelbundet. Annars kan vi manuellt söka efter uppdateringar och installera dem.
Felaktig hårddisk: En annan orsak till låga USB 3-dataöverföringshastigheter kan vara en felaktig hårddisk. Med tiden kan hårddiskar samla många onödiga och oönskade filer, vilket kan leda till långsammare prestanda. Dåliga sektorer och korrupta systemfiler är också viktiga faktorer för långsam prestanda.
Felaktig USB-anslutning: Se till att USB-enheten är ordentligt ansluten till USB-porten och inte är skadad. En dålig anslutning kan leda till långsammare dataöverföringshastigheter och förlust av data under överföringen. Se till att USB-enheten är ordentligt ansluten till USB-porten.
Datorn kör en äldre version av Windows: En annan anledning till låga överföringshastigheter är att operativsystemet inte uppdateras. Sök först efter Windows-uppdateringar med sökfältet på skrivbordet. Det kommer att skanna i några minuter och berätta om uppdateringar är tillgängliga. Om uppdateringar visas installerar du dem och startar om datorn för att få maximal hastighet.
För att fixa långsamma USB 3.0-överföringshastigheter
Uppdatering april 2024:
Du kan nu förhindra PC -problem genom att använda det här verktyget, till exempel att skydda dig mot filförlust och skadlig kod. Dessutom är det ett bra sätt att optimera din dator för maximal prestanda. Programmet åtgärdar vanligt förekommande fel som kan uppstå på Windows -system - utan behov av timmar med felsökning när du har den perfekta lösningen till hands:
- Steg 1: Ladda ner PC Repair & Optimizer Tool (Windows 10, 8, 7, XP, Vista - Microsoft Gold Certified).
- Steg 2: Klicka på "Starta Scan"För att hitta Windows-registerproblem som kan orsaka problem med datorn.
- Steg 3: Klicka på "Reparera allt"För att åtgärda alla problem.
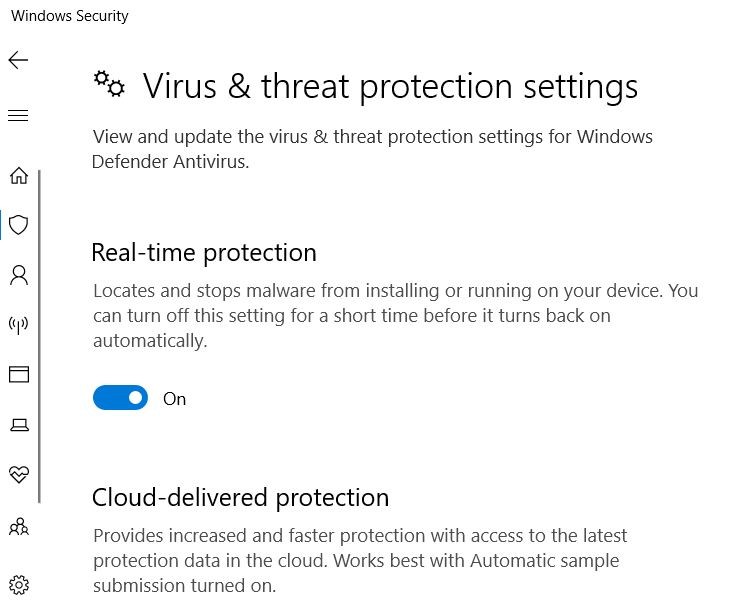
Inaktivera Windows-säkerhet
- Tryck först på Windows + S-tangentkombinationen.
- Ange Windows Security som sökord i textrutan.
- Klicka på Windows Security för att öppna ett fönster för den applikationen.
- Klicka på skärmknappen till vänster om Windows Security.
- Klicka på Hantera inställningar för att öppna det här alternativet.
- Därifrån avmarkerar du realtids- och molnskyddsalternativen.
Kör Windows ordentligt
- Öppna Kör genom att trycka på Windows + R-tangenten samtidigt.
- Skriv MSConfig i fältet Öppna och klicka på OK.
- Klicka på Välj automatisk körning på fliken Allmänt.
- Avmarkera kryssrutan Ladda startobjekt.
- Markera rutorna Ladda systemtjänster och Använd originalkonfigurationsinställningar för start.
- Markera kryssrutan Dölj alla Microsoft-tjänster på fliken Tjänster.
- Klicka på knappen Inaktivera alla för att inaktivera de listade tjänsterna från tredje part.
- Klicka på alternativen "Apply" och "OK".
- Klicka sedan på Starta om i dialogrutan som öppnas.
Välj det bästa prestandealternativet för din USB-flashenhet
- Sätt först in USB-minnet i en av USB 3.0-platserna på din dator.
- Öppna fönstret Enhetshanteraren.
- Dubbelklicka på kategorin “Hårddiskar”.
- Högerklicka på din USB 3.0-enhetslista och välj Egenskaper.
- Välj fliken Policy.
- Därifrån väljer du "Bästa prestanda".
- Klicka på OK-knappen.
Installera om USB 3.0-styrdrivrutinen
- Högerklicka först på startknappen i Windows 10 och välj Enhetshanteraren.
- Klicka sedan på Universal Serial Bus Controllers för att öppna fönstret.
- Högerklicka på USB 3.0-styrenheten och välj Avinstallera enhet.
- Starta sedan om Windows 10, som automatiskt ska installera om USB 3.0-styrdrivrutinen.
- Du kan också klicka på alternativet Sök efter maskinvaruändringar i Enhetshanteraren för att installera om drivrutinerna.
Expert Tips: Detta reparationsverktyg skannar arkiven och ersätter korrupta eller saknade filer om ingen av dessa metoder har fungerat. Det fungerar bra i de flesta fall där problemet beror på systemkorruption. Detta verktyg kommer också att optimera ditt system för att maximera prestanda. Den kan laddas ner av Klicka här
Vanliga frågor
Hur fixar jag en långsam USB 3.0-överföringshastighet?
- Uppdatera USB-enhetsdrivrutinen.
- Installera om USB 3.0-styrdrivrutinen.
- Inaktivera Windows-säkerhet.
- Välj alternativet "Bästa prestanda" för din USB-enhet.
- Starta om Windows.
- Konvertera din FAT32 USB-enhet till NTFS.
Hur snabb ska USB 3.0-överföringshastigheten vara?
USB 3.0 har en teoretisk dataöverföringshastighet på 4.8 Gbps (600 Mbps) jämfört med 480 Mbps (60 Mbps), vilket är en 10x förbättring. Den ihållande (verkliga världen) överföringshastigheten för externa hårddiskar är cirka 85 Mbit / s för USB 3.0 och cirka 22 Mbit / s för USB 2.0, vilket är ungefär fem gånger snabbare, men ändå en betydande förbättring av överföringshastigheten.
Varför är min USB-överföringshastighet så långsam?
I allmänhet är USB-överföringshastigheter långsammare om du har följande problem: En instabil strömförsörjning vid USB-porten. Felaktiga sektorer saktar ner USB. USB-filsystemet saktar ner när du överför stora filer.
Hur kan jag göra min USB 3.0 snabbare?
Expandera "Enheter" i Enhetshanteraren och hitta din USB-enhet, högerklicka på USB-enheten eller hårddisken och välj "Egenskaper". Gå till fliken "Policy" och välj "Bästa prestanda", klicka på "OK" för att se till att du vill optimera och förbättra USB-dataöverföringshastigheten.


