Uppdaterad april 2024: Sluta få felmeddelanden och sakta ner ditt system med vårt optimeringsverktyg. Hämta den nu på denna länk
- Ladda ned och installera reparationsverktyget här.
- Låt den skanna din dator.
- Verktyget kommer då reparera din dator.
Bluetooth är en trådlös teknik som låter dig ansluta enheter till varandra. Under Windows 10 kan du använda Bluetooth för att ansluta tangentbord, telefoner, högtalare etc. Många användare som har migrerat från det gamla operativsystemet till Windows 10 har upptäckt att systemet inte känner igen deras Bluetooth-enheter. Om det inte fungerar korrekt på en Windows 10-dator kan det finnas flera skäl.
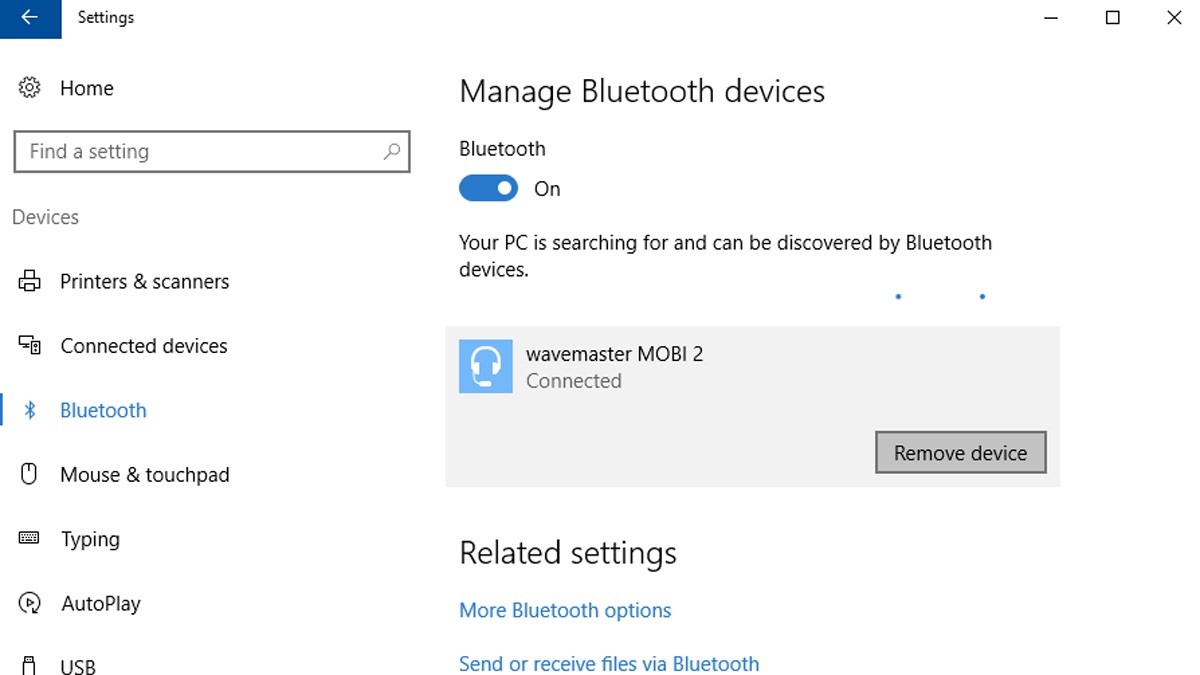
Anledningar till att Bluetooth inte upptäcker enheter:
- Bluetooth-ikonen saknas eller Bluetooth kan inte aktiveras eller inaktiveras.
- Bluetooth fungerar inte efter att ha installerat en uppdatering av Windows 10.
- Bluetooth fungerar inte efter uppgradering från Windows 8.1 eller Windows 7 till Windows 10.
- Bluetooth visas inte i Enhetshanteraren och inga okända enheter listas.
Hur du fixar din Bluetooth-upptäckt:
Lägga till Bluetooth-enheten igen
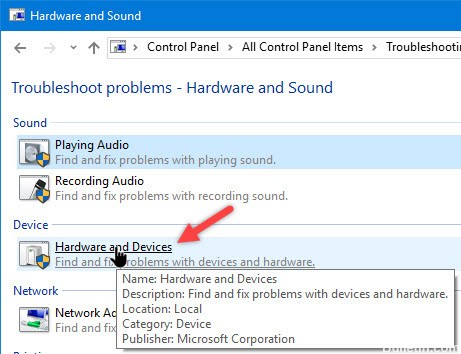
- Tryck på Windows + S på tangentbordet.
- Skriv “Kontrollpanelen” (utan citat) och tryck sedan på Enter.
- Klicka på Maskinvara och ljud och välj sedan Enheter.
- Leta reda på och ta bort den defekta enheten.
- Du måste nu klicka på Lägg till för att återställa enheten.
Uppdatering april 2024:
Du kan nu förhindra PC -problem genom att använda det här verktyget, till exempel att skydda dig mot filförlust och skadlig kod. Dessutom är det ett bra sätt att optimera din dator för maximal prestanda. Programmet åtgärdar vanligt förekommande fel som kan uppstå på Windows -system - utan behov av timmar med felsökning när du har den perfekta lösningen till hands:
- Steg 1: Ladda ner PC Repair & Optimizer Tool (Windows 10, 8, 7, XP, Vista - Microsoft Gold Certified).
- Steg 2: Klicka på "Starta Scan"För att hitta Windows-registerproblem som kan orsaka problem med datorn.
- Steg 3: Klicka på "Reparera allt"För att åtgärda alla problem.
Ställ in Bluetooth på Automatic
- Tryck på Windows + R-knapparna.
- Ange Services.msc och tryck på ENTER.
- Sök efter Bluetooth-tjänsten och kontrollera att den har startat.
- Om tjänsten inte startas högerklickar du på tjänsten och klickar sedan på Start.
- Om den redan är lanserad högerklickar du på tjänsten och klickar på Starta om.
- Högerklicka på tjänsten igen och välj Egenskaper. Klicka på fliken Allmänt, ställ in starttypen till Automatisk och klicka på OK.
Uppdatera Bluetooth-enhetsdrivrutinerna
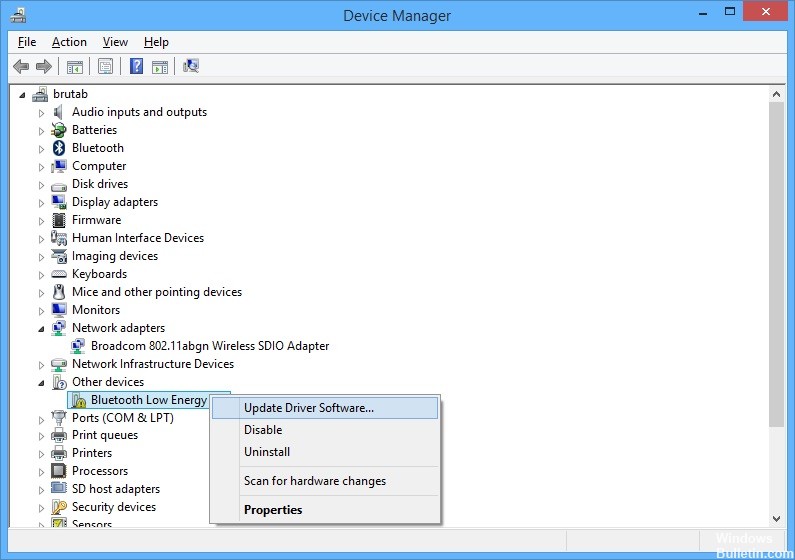
- Klicka på Start-menyknappen, skriv Enhetshanteraren och välj den från listan över tillgängliga resultat genom att bara klicka på den första. Du kan också trycka på Windows + R för att öppna dialogrutan Kör.
- I dialogrutan skriver du devmgmt.msc och klickar sedan på OK för att köra den.
- I Bluetooth-området kan du välja alla objekt. Utför följande steg för alla enheter. Högerklicka på varje vald post och välj avinstallationsenheten.
- Bekräfta alla dialogrutor eller uppmaningar som uppmanar dig att bekräfta avinstallationen av den aktuella drivrutinen och vänta tills processen är klar.
- Leta efter namnet + tillverkaren av din enhet och leta efter en länk till dess officiella webbplats. Hitta de senaste drivrutinerna och nedladdningarna för din enhet.
- Kör filen du just har laddat ner och följ instruktionerna på skärmen för att installera de senaste drivrutinerna. Du kan också återgå till Enhetshanteraren och klicka på Åtgärd i toppmenyn.
- Klicka på alternativet Kontrollera hårdvaruändringar för att söka efter drivrutinlösa enheter och installera om dem automatiskt.
- Kontrollera om problemet är löst och om det fortfarande finns problem med Bluetooth-anslutningen!
Aktivera Bluetooth Audio Service
- Tryck på Win + X samtidigt och välj Kontrollpanelen i listan. Välj Enheter och skrivare.
- Leta reda på Bluetooth-högtalarenheten och högerklicka på enheten under Enheter och skrivare. Klicka på Egenskaper och gå till fliken Tjänster.
- Välj Audio Sink, handsfree-telefoni och fjärrkontroll och klicka sedan på Apply.
https://support.lenovo.com/ph/en/solutions/ht500004
Expert Tips: Detta reparationsverktyg skannar arkiven och ersätter korrupta eller saknade filer om ingen av dessa metoder har fungerat. Det fungerar bra i de flesta fall där problemet beror på systemkorruption. Detta verktyg kommer också att optimera ditt system för att maximera prestanda. Den kan laddas ner av Klicka här

CCNA, Web Developer, PC Felsökare
Jag är en datorentusiast och en praktiserande IT-professionell. Jag har många års erfarenhet bakom mig i dataprogrammering, felsökning av hårdvara och reparation. Jag är specialiserad på webbutveckling och databasdesign. Jag har också en CCNA-certifiering för nätverksdesign och felsökning.

