Uppdaterad april 2024: Sluta få felmeddelanden och sakta ner ditt system med vårt optimeringsverktyg. Hämta den nu på denna länk
- Ladda ned och installera reparationsverktyget här.
- Låt den skanna din dator.
- Verktyget kommer då reparera din dator.
Du kan se detta fel 0xc190011f när Windows Update Services uppdaterar Windows 10 / 8. Få användare har också rapporterat det här felet när de försökte aktivera Windows-brandväggen.
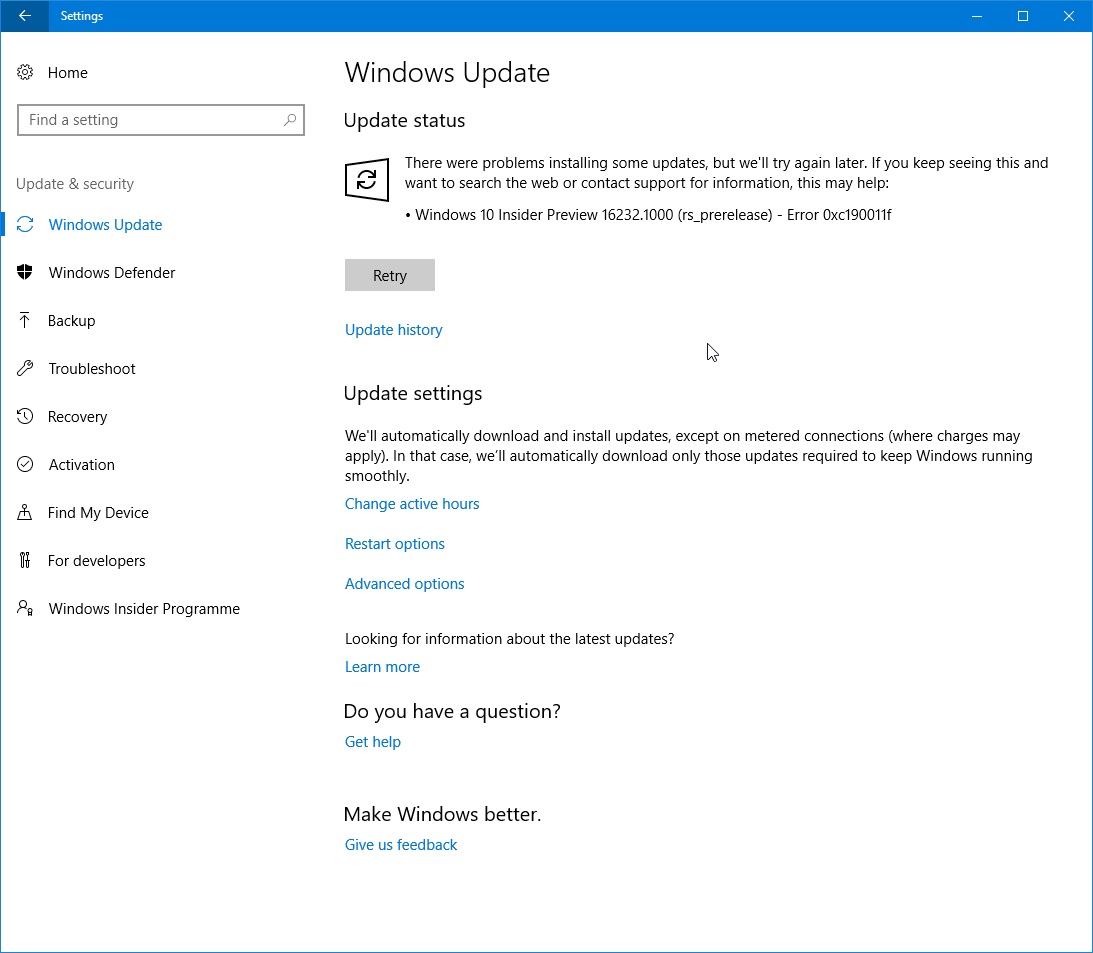
Den troliga lösningen på detta 0xc190011f fel är att lösa Problem med Windows Update Services. För att göra det själv behöver du lite kunskap om strukturen i Windows-registret.
Så här åtgärdar du Windows Update Error 0xc190011f:
Använda Windows Update Felsökning
Kör felsökaren för Windows Update. Innan du felsöker, kontrollera att du är ansluten till Internet.
För att komma åt Windows Felsökning på Windows 10 och Windows 8.1 gör du följande:
- Skriv “Felsökning” i sökrutan och tryck sedan på Enter.
- Klicka på alternativet Visa längst upp till vänster i fönstret.
- Välj Windows Update från listan och följ felsökningsinstruktionerna.
Uppdatering april 2024:
Du kan nu förhindra PC -problem genom att använda det här verktyget, till exempel att skydda dig mot filförlust och skadlig kod. Dessutom är det ett bra sätt att optimera din dator för maximal prestanda. Programmet åtgärdar vanligt förekommande fel som kan uppstå på Windows -system - utan behov av timmar med felsökning när du har den perfekta lösningen till hands:
- Steg 1: Ladda ner PC Repair & Optimizer Tool (Windows 10, 8, 7, XP, Vista - Microsoft Gold Certified).
- Steg 2: Klicka på "Starta Scan"För att hitta Windows-registerproblem som kan orsaka problem med datorn.
- Steg 3: Klicka på "Reparera allt"För att åtgärda alla problem.
Ta bort mappen $ WINDOWS. ~ BT.
- Låt Windows visa dolda filer och mappar. För att göra detta, öppna File Explorer och välj fliken Visa i de övre flikarna.
- Aktivera alternativet för dolda filer som visas i bilden nedan.
- Leta reda på $ WINDOWS. ~ BT-mappen på enhet C:. När du har hittat det, radera det.
Filerna $ Windows. ~ BT och $ Windows. ~ WS skapas av Windows under uppgraderingsprocessen. Om uppgraderingen misslyckas är det bäst att ta bort mappen och starta om uppgraderingen.
Kör SFC

Kör systemfilkontrollen från en kommandotolk från ADMINISTRATOR - sfc / scannow
- Under Windows 10 är det enkelt:
- Högerklicka på Windows Start-knapp, välj "Kommandotolk (admin)" och skriv helt enkelt sfc / scannow (måste vara ett mellanrum mellan sfc och snedstreck)
Byt namn på programvarufördelningsfilen
Ta bort eller byt namn på mappen SoftwareDistribution. Om din Windows-uppdateringsprocess inte fungerar som den ska, eller om du upptäcker att storleken på den här mappen verkligen har ökat kan du överväga att radera distributionsmappen från programvaran.

Använd alternativet Återställ hälsa för att reparera skadade filer:
För de flesta allvarliga problem, och för att spara tid, är det bästa sättet att lösa dessa kritiska problem att återställa en bra hälsosam partition. Först stoppa Windows Update Services.
Öppna kommandotolken som administratör (se ovan i SFC-skanningsprocessen) och skriv sedan följande kommando i fönstret istället för SFC-skanningskommandot.
DISM.exe / Online / Cleanup - Image / Health Recovery
Efter en stund kommer din maskin att återställas till ett bra hälsotillstånd. Nu kan du starta dina Windows-uppdateringar som vanligt.

Manuell återställning av Windows-uppdateringskomponenter
Om du har kommit så långt utan resultat kan du eventuellt lösa problemet genom att manuellt återställa Windows-uppdateringskomponenterna. Om problemet orsakas av ett fel eller ett cacheminne, bör det här förfarandet göra det möjligt för dig att installera uppdateringen som misslyckades med felet 0xc190011f.
Flera berörda användare bekräftade också att de kunde installera den felaktiga uppdateringen utan några problem efter att ha genomfört följande steg. Här är en kort guide för att manuellt återställa WU-komponenter från en hög kommandotolpekommando:

Tryck på Windows + R för att öppna en dialogruta Kör. Skriv sedan 'cmd' i textrutan och tryck på Ctrl + Skift + Enter för att öppna en högprompt.
Skriv följande kommandon vid högprompt för att återställa alla Windows Update-komponenter:
net stopp wuauserv
net stop cryptSvc
nätstoppbitar
nätstopp msiserver
ren C: \ Windows \ SoftwareDistribution SoftwareDistribution.old
ren C: \ Windows \ System32 \ catroot2 catroot2.old
netto start wuauserv
net start cryptSvc
netto startbitar
netto start msiserver
När alla kommandon har bearbetats lyckas stänga prompten och starta om datorn för att se om problemet är löst när nästa startsekvens är klar.
Expert Tips: Detta reparationsverktyg skannar arkiven och ersätter korrupta eller saknade filer om ingen av dessa metoder har fungerat. Det fungerar bra i de flesta fall där problemet beror på systemkorruption. Detta verktyg kommer också att optimera ditt system för att maximera prestanda. Den kan laddas ner av Klicka här

CCNA, Web Developer, PC Felsökare
Jag är en datorentusiast och en praktiserande IT-professionell. Jag har många års erfarenhet bakom mig i dataprogrammering, felsökning av hårdvara och reparation. Jag är specialiserad på webbutveckling och databasdesign. Jag har också en CCNA-certifiering för nätverksdesign och felsökning.

