Uppdaterad april 2024: Sluta få felmeddelanden och sakta ner ditt system med vårt optimeringsverktyg. Hämta den nu på denna länk
- Ladda ned och installera reparationsverktyget här.
- Låt den skanna din dator.
- Verktyget kommer då reparera din dator.
För att aktivera FN-lås på multifunktionstangentbordet, tryck på FN-tangenten och Caps Lock-tangenten samtidigt. För att inaktivera FN-lås, tryck på , fn och Caps Lock-tangenterna samtidigt igen.
Om funktionstangenterna inte fungerar kan problemet vara att du har ett funktionslås eller en F-Lock-knapp som måste växlas. F-Lock-tangenten används för att aktivera eller inaktivera f-knapparna (F1 till F12) eller ytterligare funktioner för f-knapparna. På vissa tangentbord kan F-Lock-tangenten kallas Fn-tangenten.
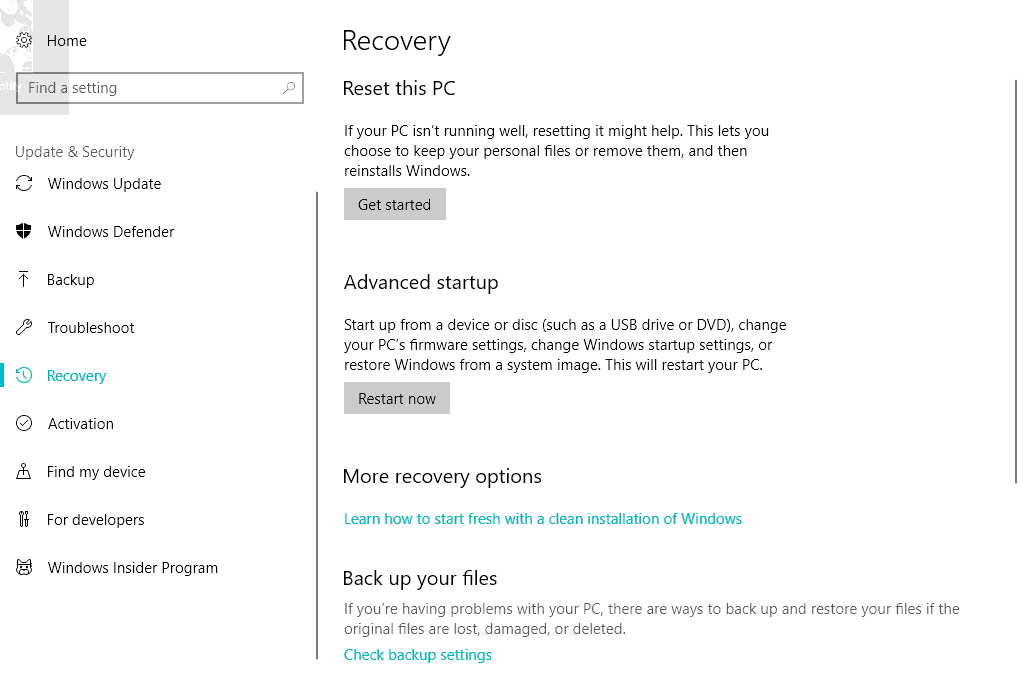
Funktionstangenter (Fn) - F1, F2, F3, etc. är användbara för dem som snarast behöver genvägar på sina tangentbord. Bärbara datorer är vanligtvis utrustade med sådana nycklar, men skrivbordstangentbord, särskilt speltangentbord, är inte främmande för den här typen av enheter. Om funktionstangenterna inte fungerar kan vi inte använda dessa genvägar.
Det verkar som att vissa användare stött på ett problem där Funktionstangenterna (Fn) fungerade inte. Eftersom det finns många märken med bärbara datorer, kan felsökningsspecifikationen variera, men de allmänt felsökande teknikerna skiljer sig inte dramatiskt från varandra. Vilka steg kan hjälpa dig att bli av med detta problem?
Funktionsknapparna fungerar inte
Uppdatering april 2024:
Du kan nu förhindra PC -problem genom att använda det här verktyget, till exempel att skydda dig mot filförlust och skadlig kod. Dessutom är det ett bra sätt att optimera din dator för maximal prestanda. Programmet åtgärdar vanligt förekommande fel som kan uppstå på Windows -system - utan behov av timmar med felsökning när du har den perfekta lösningen till hands:
- Steg 1: Ladda ner PC Repair & Optimizer Tool (Windows 10, 8, 7, XP, Vista - Microsoft Gold Certified).
- Steg 2: Klicka på "Starta Scan"För att hitta Windows-registerproblem som kan orsaka problem med datorn.
- Steg 3: Klicka på "Reparera allt"För att åtgärda alla problem.
1] Starta felsökning av maskinvara
Försök med felsökning av maskinvara. Inte att det skulle göra stor skillnad, men det finns en chans att det automatiskt skulle lösa problemet. Det är känt att Windows 10-uppdateringar orsakar kompatibilitetsproblem med äldre enheter, och om så är fallet kan det hända att felsökning av maskinvaran fungerar.
Följ dessa steg:
1] Tryck på Win + I för att öppna fönstret Inställningar.
2] Kontrollera och öppna uppdateringen och säkerheten.
3] I den vänstra rutan väljer du Felsökning och utökar maskinvaran och enheterna.
4] Felsök och kontrollera att knapparna fungerar.
2] Uppdatera drivrutinerna för din bärbara dator
De senaste funktionsdrivrutinerna (Fn) finns tillgängliga på den officiella tillverkarens webbplats. Eller, om dina drivrutiner är konfigurerade för automatisk uppdatering, gå till Enhetshanteraren och avinstallera varje drivrutin för funktionsknapparna, dvs installera om varje drivrutin. Om manuell installation av drivrutiner är svårt för dig, kan du använda programvara för automatisk drivrutinsuppdatering som gör att du enkelt kan ladda ner alla drivrutiner. Allt du behöver göra är att välja mellan Uppdatera / Uppdatera alla och sedan är du redo. Du kan också använda AMD Driver Autodetect eller Intel Driver Update Utility.
3] Ändra mobilitetscenterinställningar för Dell-system
Windows Mobility Center är som standard tillgängligt på de flesta bärbara datorer. Dells system har dock en extra inställning för funktionstangenten, och vi kan ändra inställningarna. Följ dessa enkla steg:
1] Tryck på knappen Windows + S. Sök efter Windows Mobility Center. Efter att du öppnat programmet, leta efter funktionstangenten.
2] Klicka på rullgardinsmenyn och välj funktionsknappen.
Klicka på Apply för att spara de nödvändiga ändringarna och stäng programmet.
Om ingen av dessa felsökningstekniker fungerar, bör du definitivt besöka servicecentret, eftersom det här förmodligen är ett maskinvaruproblem.
4] VAIO User Solution
För personer som fortsätter att använda VAIO, bör du veta att VAIO Event Service inte längre fungerar efter varje uppdatering. Denna lösning är endast avsedd för dessa användare. Om den här tjänsten är inaktiverad följer du dessa steg för att aktivera den:
1] Tryck på Windows + R, skriv services.msc och tryck sedan på kör.
2] Öppnar en flik med en lista över tjänster som för närvarande körs. Sök i den här listan för VAIO Event Service.
3] Högerklicka och gå till Egenskaper.
4] Du måste nu ställa in starttypen som automatisk och om den visar det här alternativet startar du bara tjänsten och ändrar starttypen.
Kontrollera nu om funktionsknapparna fungerar eller inte.
Om ingen av ovanstående steg fungerar kan du behöva kontakta en maskinvarufagare för att tangentbordet ska repareras eller bytas ut.
Läs mer: Ändra funktionstangentbeteendet hos Dell-bärbara datorer.
Expert Tips: Detta reparationsverktyg skannar arkiven och ersätter korrupta eller saknade filer om ingen av dessa metoder har fungerat. Det fungerar bra i de flesta fall där problemet beror på systemkorruption. Detta verktyg kommer också att optimera ditt system för att maximera prestanda. Den kan laddas ner av Klicka här


