Idag ska vi skapa lite realistisk graffiti i Gimp. Denna handledning är delvis inspirerad av Photoshop-handledning av DreamDealer v5.0 på DreamDealer.nl Låt oss komma igång! Om du behöver den uppdaterade .dll-filen, kolla in vår DLL-avsnitt.
steg 1
Ladda ner det här fotot och öppna Gimp. Öppna bilden vi just laddade ner. Gå till Välj> Alla, kopiera och klistra in på ett nytt lager. Ta bort det ursprungliga lagret.

steg 2
Nu behöver du en typ av logotyp. Du kan antingen skapa en eller hitta en online någonstans. För handledningens skull bestämde jag mig för att skapa en. Om du vill använda en som du hittat och inte göra en, hoppa ner för att stegvis göra något. Om du vill skapa en, läs vidare.
Det finns många sätt att göra en logotyp / design för graffiti (åtminstone digital graffiti ändå lol). För mina ska jag använda text. Ladda ner det här graffiti-teckensnittet och installera det. Starta om Gimp (spara först!) Och öppna ditt dokument tillbaka.
Vid den här tiden, fortsätt och använd textverktyget och skriv in vad du vill att din graffiti ska säga. Placera och dimensionera den. Oroa dig inte för perspektivet just nu. Vi kommer till det senare.
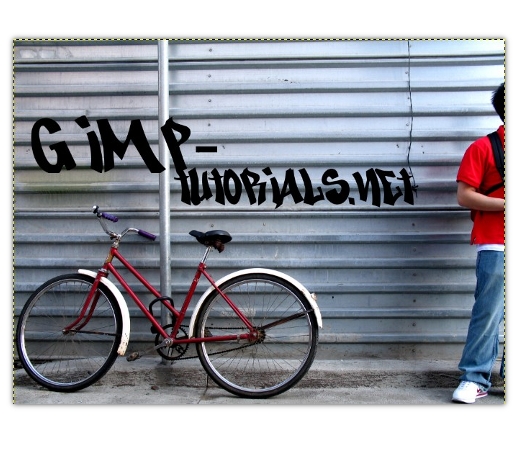
steg 3
Jag bestämde mig för att lägga till lite bakgrund och en streck i texten. För att göra det, slå samman de två textlagren först. Byt namn på det nya lagret som "text". Skapa ett nytt lager under detta lager och namnge det "text_bg." Högerklicka på textlagret och välj Alpha to Selection. Gå till Välj> Växa. Väx med 15 pixlar. Fyll markeringen med vitt på text_bg-lagret med verktyget Bucket Fill.
Skapa ett nytt lager ovanför textlagret och ge det namnet "text_gradient". Högerklicka på textlagret och välj Alpha to Selection. Ändra förgrundsfärgen till # 00a2ff och bakgrundsfärgen till # 383838. Välj blandningsverktyget och applicera en lutning från topp till botten av texten på text_gradientlagret. Gå till Välj> Avmarkera.
Sammanfoga alla lager som utgör logotypen. Gå till Filter> Ljus och skugga> Släpp skugga. Ställ X & Y-radierna till 20 och suddighetsradien till 0. Avmarkera tillåt storleksändring. Ställ in opacitet till 70%. Hit ok. Sammanfoga texten med skuggan. Vår logotyp är klar.

steg 4
Välj perspektivverktyget. Ändra logotypens perspektiv så att den matchar den hos väggen. Hit ok.

steg 5
Ställ in lagerläget för logotypens lager till Overlay.
Vid den här tiden ser logotypen lite för skarp ut att vara en logotyp. Låt oss fixa det. Duplicera logotypens lager. Flytta det dubbla lagret under det ursprungliga textlagret. Gå till Filter> Oskärpa> Gaussisk oskärpa. Ange 30 för båda värdena. Hit ok. Högerklicka på det ursprungliga textlagret och tryck på alternativet Alpha to Selection. Välj det dubbla lagret och tryck på radera-knappen.

steg 6
Använd raderverktyget på båda logotyperna för att radera de delar av logotypen som täcker polen.

steg 7
Jag bestämde att bilden behövde en annan effekt. Gå till Redigera> Kopiera synligt och gå sedan till Redigera> Klistra in> Nytt lager. På det nya lagret som just dök upp, gå till Filter> Oskärpa> Gaussisk oskärpa. Ange 10 för båda värdena och tryck ok. Ställ in Layer-läget på Overlay.

Slutsats
Där har du det. Ett enkelt sätt att skapa lite graffiti. Kom bara ihåg att du aldrig ska använda en slät vägg - bara texturerad / grov. Gör effekten mer realistisk.


