Uppdaterad april 2024: Sluta få felmeddelanden och sakta ner ditt system med vårt optimeringsverktyg. Hämta den nu på denna länk
- Ladda ned och installera reparationsverktyget här.
- Låt den skanna din dator.
- Verktyget kommer då reparera din dator.
Besök den officiella katalogen för Microsoft Update-webbplatsen. Ange informationen om enheten på vilken du vill installera drivrutinen för HID-pekskärmen och klicka på knappen "Sök". Klicka på nedladdningsknappen. Drivrutinen laddas ner som en cab-fil.
En HID-kompatibel pekskärm listas inte i Enhetshanteraren om pekskärmen har inaktiverats manuellt av användaren eller om systemet inte som standard visar drivrutinen för pekskärmen. Den HID-kompatibla pekskärmen finns vanligtvis under Human Interface Devices i Enhetshanteraren.
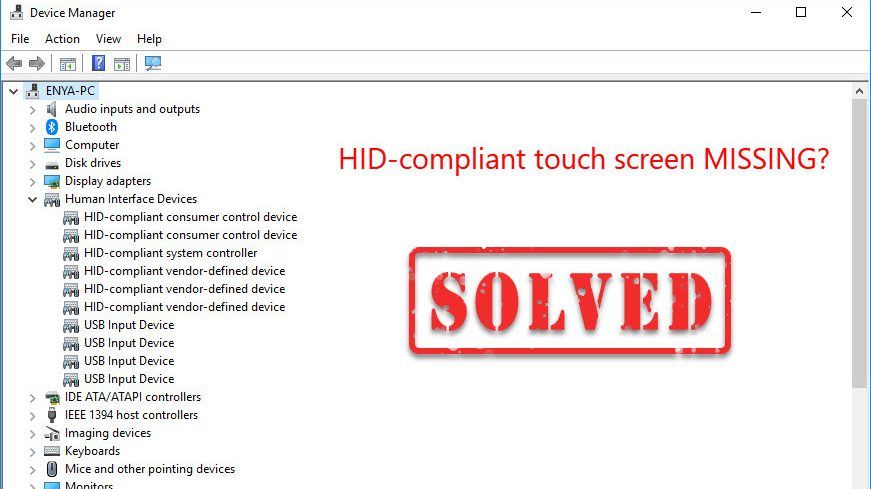
Om du av någon anledning släckte pekskärmen på din Windows-dator eftersom den inte fungerade med den installerade versionen av Windows 10 och senare upptäcker att den inte kan aktiveras, kommer det säkert att vara en besvikelse. Windows 8.1 var inte lika bra som Windows 10 när det gällde taktil upplevelse. Windows 10 har en solid integration för beröring och tillbehör som en digital penna. Även om det vanliga sättet att inaktivera och aktivera via Human Interface Device eller HID under Enhetshanteraren är när den HID-kompatibla pekskärmen inte längre är tillgänglig i Enhetshanteraren är det här lösningen.
Om du tittar på skärmdumpen nedan kommer du att se massor av HID-listor. Det som ser ut som flera enheter är kopior av originalenheter och kallas fantomenheter. Dessa är redan installerade enheter som inte längre är aktiverade, men drivrutinerna finns fortfarande kvar i datorn.
HID-kompatibel pekskärmsdrivrutin saknas
Följ dessa steg för att aktivera pekskärmen och installera om pekskärmsdrivrutinen om den slutar fungera.
Starta felsökning av maskinvara
Uppdatering april 2024:
Du kan nu förhindra PC -problem genom att använda det här verktyget, till exempel att skydda dig mot filförlust och skadlig kod. Dessutom är det ett bra sätt att optimera din dator för maximal prestanda. Programmet åtgärdar vanligt förekommande fel som kan uppstå på Windows -system - utan behov av timmar med felsökning när du har den perfekta lösningen till hands:
- Steg 1: Ladda ner PC Repair & Optimizer Tool (Windows 10, 8, 7, XP, Vista - Microsoft Gold Certified).
- Steg 2: Klicka på "Starta Scan"För att hitta Windows-registerproblem som kan orsaka problem med datorn.
- Steg 3: Klicka på "Reparera allt"För att åtgärda alla problem.
Windows 10 har sitt eget felsökningsområde som kan lösa de vanligaste problemen. När du utför felsökning av maskinvara kontrollerar den hårdvaran som faktiskt är ansluten och raderar resten. Innan du börjar, om det är en extern touch-enhet, se till att den är ansluten.
- Gå till Inställningar> Uppdatering och säkerhet> Felsökning.
- Klicka på hårdvaran och kringutrustning och felsök.
- Ett nytt fönster öppnas och följ bara stegen nedan.
- Detta tar bort alla phantom-enheter.
- Högerklicka på vänsterlistan av HID-enheter och aktivera dem.
Ominstallation av HID-kompatibel pekskärmdrivrutin
Drivrutinerna kanske aldrig har installerats för enheten eftersom du inaktiverade den och nu kan den bara aktiveras om du installerar rätt drivrutiner.
Uppdaterar drivrutiner med Windows Update är det bästa alternativet. De flesta OEM-tillverkare tillhandahåller nu uppdateringar via Windows Update Deployment Channel och deras kompatibilitet testas. Gå till Inställningar> Uppdatera och säkerhet och kör uppdateringsprogrammet för att se om det finns en uppdatering. Windows kan erbjuda den här uppdateringen som ett alternativ, men installera den, särskilt om den är för din HID.
Om föraren inte är tillgänglig kan du ladda ner den när som helst från OEM webbplats. När du har det, bör du antingen kunna köra det direkt för att installera om det på din enhet.
Ta bort oönskade drivrutiner från Windows 10
Det sista tipset är att ta bort oönskade drivrutiner som har ignorerats av maskinvarufelsökningen eller helt enkelt fortsätta att dyka upp igen. Det kommer att bli lite detaljerat, så var försiktig. Och ja, du behöver administrativa rättigheter för allt detta.
- Öppna en kommandoprompt med administratörsrättigheter.
- Typ Ange devmgr_show_non-present_devices = 1 och tryck på Enter. Det finns ingen utmatning eftersom du bara aktiverar en inställning för dolda enheter att visas i Enhetshanteraren.
- Skriv sedan in devmgmt.msc och tryck på Enter för att starta Windows Device Manager-konsolen.
- I Enhetshanteringskonsolen, från utsikt menyn, välj Visa dolda enheter.
Nedan följer en lista över enheter, drivrutiner och tjänster som inte har installerats eller avinstallerats korrekt. Du kan hitta din enhet offensiv, högerklicka och avinstallera för att ta bort den helt från systemet. Observera att enheter inte bör tas bort om de är gråa. Ta bara bort de som du tror orsakar problem. Se också till att ta bort en, kontrollera sedan och komma tillbaka om den inte fungerar.
Låt oss veta om det har hjälpt dig.
Expert Tips: Detta reparationsverktyg skannar arkiven och ersätter korrupta eller saknade filer om ingen av dessa metoder har fungerat. Det fungerar bra i de flesta fall där problemet beror på systemkorruption. Detta verktyg kommer också att optimera ditt system för att maximera prestanda. Den kan laddas ner av Klicka här


