Uppdaterad april 2024: Sluta få felmeddelanden och sakta ner ditt system med vårt optimeringsverktyg. Hämta den nu på denna länk
- Ladda ned och installera reparationsverktyget här.
- Låt den skanna din dator.
- Verktyget kommer då reparera din dator.

Är du i ett online-möte med Zoom, men upptäcker att din mikrofon inte fungerar och att dina lagkamrater inte alls kan höra dig? Undrar du vad som är fel med mikrofonen eller ljudet i Zoom-appen på din dator? Ta reda på svaret i det här inlägget, där vi förklarar hur du fixar Zooms mikrofon som inte fungerar på din Windows 10-dator.
Många Zoom-användare lyckas få sin mikrofon att fungera med följande korrigeringar. Ljud spelar en viktig roll i fjärrsamtal och videokonferenser. Idag, med nästan hälften av världens befolkning som arbetar fjärr på grund av COVID-19-pandemin, om systemet slutar fungera för någon, går helvetet loss. Du behöver inte prova dem alla, bara gå ner i listan tills du hittar en som löser ditt problem.
Vad som orsakar mikrofonskalningsproblem i Windows 10

Den vanligaste orsaken till att zoommikrofonen inte fungerar är en föråldrad eller felaktig ljuddrivrutin. För att hålla dina ljudenheter i perfekt skick måste du installera den senaste ljuddrivrutinen.
Om mikrofonen inte detekteras i zoomläge kan det finnas flera orsaker till detta:
- Din mikrofon är avstängd.
- Mikrofonen är avstängd i enhetsinställningarna.
- Fel mikrofon eller högtalare har valts i Zoom.
- Mötesarrangören har stängt av allt annat.
- Störningar från andra program.
- Problem med mikrofonutrustning.
- Föråldrade drivrutiner.
Så här åtgärdar du problem med zoommikrofonen i Windows 10
Uppdatering april 2024:
Du kan nu förhindra PC -problem genom att använda det här verktyget, till exempel att skydda dig mot filförlust och skadlig kod. Dessutom är det ett bra sätt att optimera din dator för maximal prestanda. Programmet åtgärdar vanligt förekommande fel som kan uppstå på Windows -system - utan behov av timmar med felsökning när du har den perfekta lösningen till hands:
- Steg 1: Ladda ner PC Repair & Optimizer Tool (Windows 10, 8, 7, XP, Vista - Microsoft Gold Certified).
- Steg 2: Klicka på "Starta Scan"För att hitta Windows-registerproblem som kan orsaka problem med datorn.
- Steg 3: Klicka på "Reparera allt"För att åtgärda alla problem.
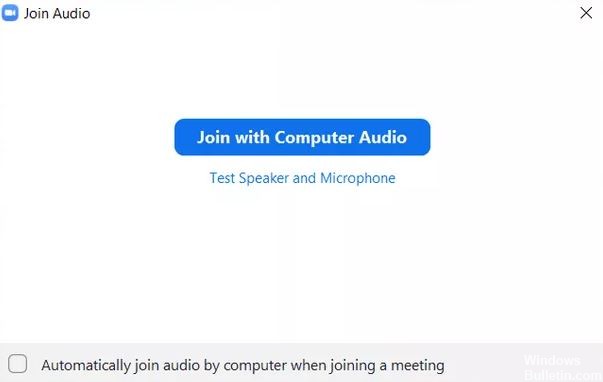
Starta om datorn
I många fall är detta ett tillfälligt problem och en enkel omstart kommer att återställa ljudet i Zoom-appen.
- Stäng först Zoom-appen och öppna den igen.
- Kontrollera om mikrofonen fungerar.
- Starta om datorn om zoomljudet fortfarande inte fungerar.
Ansluter ljud
Även om Zoom föreslår att man använder datorljud innan man går med i ett möte, missar människor ibland en klass. Det kan vara anledningen till att andra inte hör dig.
- För att lösa detta problem, klicka på alternativet ”Gå med i ljud” längst ner i mötesfönstret.
- Klicka på Gå med i datorljud i popup-fönstret.
Oförståeligt ljud
Ibland finns det inga problem. Det är bara att vår mikrofon i Zoom är dämpad och därför inte fungerar. När detta händer ser du en röd linje på mikrofonikonen i Zoom-appen.
- Tryck på knappen för att återställa ljudet.
- Du kan också trycka på mellanslagstangenten för att stänga av mikrofonen.
Byta mikrofon
Du kan också prova att ändra mikrofonen som används i Zoom-appen. För att göra detta, följ dessa steg innan du går med i mötet:
- Klicka på inställningsikonen i det övre högra hörnet i appen Zoom.
- Klicka på fliken Ljud i den vänstra rutan. Klicka på rullgardinsmenyn bredvid mikrofonen. Byt mikrofon. Du kan också testa det genom att klicka på "Test Mic" -knappen. Om ljudet fungerar ordentligt visas en förloppsindikator bredvid ingångsnivåändringen.
- Starta om appen Zoom. Om du är i ett möte klickar du på den lilla pilen bredvid alternativet Ignorera / avaktivera i det nedre fältet på mötesskärmen. Välj en annan mikrofon från listan.
Ändra zoomens avancerade ljudinställningar
Om problemet kvarstår kan du ta en titt på de avancerade ljudinställningarna som Zoom erbjuder. Även om dessa främst är utformade för att minska bakgrundsbrus och förbättra ljudet, är de ibland ansvariga för dåligt ljud eller liknande ljudproblem i Zoom. Så titta på dem.
- Starta appen Zoom och klicka på ikonen Inställningar.
- Klicka på fliken "Ljud". Klicka på "Avancerat" längst ned på fliken "Ljud".
- Klicka på listrutorna bredvid varje alternativ. Byt från "Auto" till "Minska" eller inaktivera varje alternativ individuellt. Se till att mikrofonen fungerar.
- Du kan också markera rutan bredvid ”Visa i möte för att aktivera det ursprungliga mikrofonljudet.
- Gå tillbaka så ser du ett nytt Aktivera / Inaktivera originalljudalternativ högst upp. Klicka på den för att ändra den.
Ge åtkomst till Zoom-mikrofonen
Om Zoom-appen inte har behörighet att använda mikrofonen i Windows fungerar den inte. Så du måste kontrollera dina Windows-sekretessinställningar och ge åtkomst.
- Öppna datorinställningarna för Windows 10. Du kan använda Windows-tangenten + I genväg för att öppna inställningarna.
- Gå till sekretess.
- Rulla ner till vänster och klicka på mikrofonknappen.
- Markera rutorna "Tillåt skrivbordsappar att få åtkomst till mikrofonen" och "Tillåt att Microsoft Store-appar får åtkomst till mikrofonen". Bläddra ner och kontrollera att Zoom har tillgång till mikrofonen.
Expert Tips: Detta reparationsverktyg skannar arkiven och ersätter korrupta eller saknade filer om ingen av dessa metoder har fungerat. Det fungerar bra i de flesta fall där problemet beror på systemkorruption. Detta verktyg kommer också att optimera ditt system för att maximera prestanda. Den kan laddas ner av Klicka här
Vanliga frågor
Varför fungerar inte min mikrofon med Zoom?
Gå till Inställningar -> Appar och aviseringar -> Appbehörigheter eller behörighetshanterare -> Mikrofon och slå på vippomkopplaren för Zoom.
Hur fixar jag mikrofonen i Windows 10?
Windows 10 har ett inbyggt diagnostiskt verktyg som försöker hitta och åtgärda ljudproblem automatiskt. För att komma åt den, gå till Inställningar -> Uppdateringar och säkerhet -> Felsökning. Välj felsökaren för ljudinspelning, klicka på Kör felsökare och följ instruktionerna på skärmen.
Varför kan ingen höra mig när jag zoomar in på min dator?
Om ingen kan höra dig kan det bero på att du har glömt att dela ditt ljud. Om så är fallet, tryck på skärmen för att öppna den nedre menyn. Klicka i så fall på skärmen och titta på mikrofonikonen i det nedre vänstra hörnet. Om den är röd och har en linje genom den, är du tyst.
Fungerar Zoom på Windows 10?
Du kan använda Zoom på en Windows 10-dator via den officiella Zoom Meetings-klientappen. Zoom-appen finns tillgänglig för gratis nedladdning här. När du har installerat Zoom-appen startar du appen och klickar på knappen "Gå med i mötet" för att gå med i mötet utan att logga in. Om du vill logga in och starta eller schemalägga ditt möte, klicka på Logga in.


