Uppdaterad april 2024: Sluta få felmeddelanden och sakta ner ditt system med vårt optimeringsverktyg. Hämta den nu på denna länk
- Ladda ned och installera reparationsverktyget här.
- Låt den skanna din dator.
- Verktyget kommer då reparera din dator.
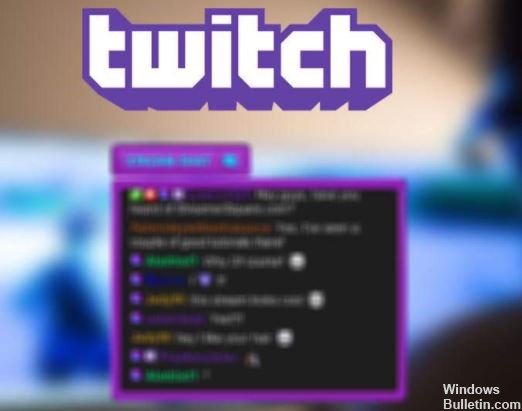
Med Twitch kan fans chatta med streamers. Det gör det möjligt för kunder att titta på innehåll som de är intresserade av på en plattform som stöder långformade strukturer och livestreaming. Om din Twitch inte fungerar korrekt kan det bero på tillägg från tredje part installerade i din webbläsare, dess cache, proxyinställningar etc. Läs hela lösningen på problemet Hur kan jag fixa Twitch-chatt som inte visas?
Problemet uppstår när Twitch chat inte är ansluten till IRC-kanalen. Detta kan uppstå på grund av störningar från vissa tillägg, svag internetanslutning eller ibland proxykonfiguration. I många fall uppstår problemet bara för att du försöker strömma genom att ansluta Twitch till ett begränsat nätverk. Problemet kan också uppstå av många andra skäl, som beskrivs nedan.
Vad är anledningen till att Twitch-chatt inte dyker upp

Felaktiga proxyinställningar: Olika problem uppstår ofta när en proxy inte är korrekt konfigurerad. När du använder proxyinställningar på Twitch gäller olika begränsningar och fjärrvärden kan inte tillåtas, vilket förklarar detta problem.
Tredjeparts tillägg: Detta problem uppstår ibland på grund av installationen av tillägg från tredje part i din webbläsare. Vissa tillägg, till exempel annonsblockerare, förhindrar att vissa skript körs, som de känner igen som annonser, och förhindrar att vissa webbplatser fungerar korrekt.
Sidskriptet körs inte: Denna typ av problem uppstår när de skript som krävs för att få en IRC-session inte körs ordentligt eller stoppas. Detta är det vanligaste problemet som gör att Twitch-chatt inte fungerar.
Skadad webbläsarcache: Om webbläsarens cache är skadad kanske du inte ser Twitch-chattar. När du surfar på webbplatser sparar webbläsaren du använder en del data i dess cachefiler. Skadad sparad data leder vanligtvis till olika problem, som att inte kunna se Twitch-chatt.
Följ dessa steg för att lösa problemet med att Twitch-chatten inte visas
Uppdatering april 2024:
Du kan nu förhindra PC -problem genom att använda det här verktyget, till exempel att skydda dig mot filförlust och skadlig kod. Dessutom är det ett bra sätt att optimera din dator för maximal prestanda. Programmet åtgärdar vanligt förekommande fel som kan uppstå på Windows -system - utan behov av timmar med felsökning när du har den perfekta lösningen till hands:
- Steg 1: Ladda ner PC Repair & Optimizer Tool (Windows 10, 8, 7, XP, Vista - Microsoft Gold Certified).
- Steg 2: Klicka på "Starta Scan"För att hitta Windows-registerproblem som kan orsaka problem med datorn.
- Steg 3: Klicka på "Reparera allt"För att åtgärda alla problem.

Rensa cacheminnet
- Klicka på menyikonen i det övre högra hörnet och välj Inställningar på menyn.
- När fliken Inställningar öppnas bläddrar du till botten av sidan och klickar på Avancerat.
- Tryck på Rensa webbinformation.
- Se till att du ställer in tidsintervallet till All Time. Klicka nu på Rensa data för att ta bort cachen.
- Efter att ha rensat cachen, kontrollera om Twitch-chattproblemet fortfarande finns kvar.
Försök använda inkognitoläge
- Klicka på menyikonen längst upp till höger.
- Välj menyn Nytt inkognitofönster på menyn.
- När det nya fönstret visas öppnar du Twitch i det och ser om Twitch-chattproblemet kvarstår.
- Om det inte gör det betyder det att problemet är med cachen eller tilläggen.
Inaktivera webbläsartillägg
- Klicka på menyikonen längst upp till höger och välj Andra verktyg -> Tillägg.
- En lista över installerade tillägg visas i en ny flik. Klicka på den lilla knappen bredvid namnet på tillägget för att inaktivera det. Gör detta för alla tillägg i listan.
- När du har inaktiverat alla tillägg måste du starta om Chrome. Kontrollera om problemet kvarstår efter att du startat om Chrome.
Om problemet inte återkommer kan du vara säker på att en av de inaktiverade tilläggen är orsaken till problemet. För att hitta orsaken måste du aktivera tilläggen en efter en tills problemet uppstår igen.
Inaktivera proxyserver
- Öppna appen Inställningar. Du kan göra detta snabbt genom att trycka på Windows + I-tangenterna.
- Med appen Inställningar öppen går du till avsnittet Nätverk och Internet.
- I den vänstra rutan väljer du Proxy. Se till att avmarkera alla alternativ i den högra rutan.
- Kontrollera om problemet kvarstår efter att du har inaktiverat proxyservern.
Många användare rapporterar att avaktiveringen av proxyen har löst Twitch-chattproblemet, så prova gärna. Om du fortfarande är orolig för din integritet rekommenderar vi att du använder en VPN.
Expert Tips: Detta reparationsverktyg skannar arkiven och ersätter korrupta eller saknade filer om ingen av dessa metoder har fungerat. Det fungerar bra i de flesta fall där problemet beror på systemkorruption. Detta verktyg kommer också att optimera ditt system för att maximera prestanda. Den kan laddas ner av Klicka här
Vanliga frågor
Hur aktiverar jag Twitch-chatt?
När du klickar på alternativknappen bredvid "Aktivera chatt" visas chattmodulen på din kanalsida. Om du klickar på länken "Inställningar" till höger om fältet "Moderatorer" kan du lägga till användare som kan fungera som moderatorer för din kanals chatt.
Hur kan jag se folk chatta på Twitch?
"Listan över tittare" visas när du klickar på "lista" -knappen bredvid inställningshjulet längst ner i chatten på Twitch. Personer som tittar utan ett konto kommer att räknas i "visningsantalet" men visas inte i "visningslistan" eftersom de inte har ett användarnamn och inte kan chatta.
Hur visar jag Twitch-chatt?
Om en användare ändrar sitt fönster så att Twitch döljer chatten, kommer de inte att kunna visa det igen utan att först förstora fönstret tillräckligt för att Twitch kan visa "Zoom" -kontrollen på sidan av sidan för att visa chatten igen.
Är det möjligt att sakta ner Twitch-chatten?
För att aktivera långsamt läge för din Twitch-ström anger du helt enkelt kommandot / slow följt av antalet sekunder du vill fördröja chatten. Det ska se ut så här: / långsam 10 eller / långsam 3, till exempel.


