Under Windows 10, oavsett om du använder Outlook 2016 eller en tidigare version, lagrar applikationen en kopia av din e-post, kontakter och kalender i två olika datafiler, beroende på typen av offlineåtkomstkonto.
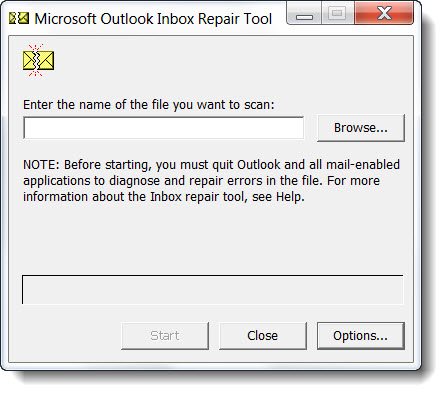
Om du använder ett IMAP- eller POP-konto, till exempel det som tillhandahålls av din Internetleverantör (ISP), lagras din kontoinformation i en Outlook-datafil (PST). Men om du använder ett Office 365-, Exchange- eller Outlook.com-konto, lagras data i offline Outlook-datafilen (OST).
I allmänhet är dessa datafiler mycket tillförlitliga, men de kan så småningom sluta fungera eller bli skadade, och det är därför som alla skrivbordsversioner av Outlook tillhandahåller ett reparationsverktyg för att felsöka och åtgärda problem med.pst-filer, samt möjligheten att automatiskt regenerera filen.ost.
Vad händer efter att en Outlook-datafil har reparerats?
Mapppanelen kan visa en mapp som heter Återställda personliga mappar som innehåller dina standardmappar i Outlook eller en mapp för förlorade och hittade. Även om reparationsprocessen kan återställa vissa mappar kan de vara tomma. Mappen Lost and Found innehåller alla mappar och objekt som har återställts av reparationsprogrammet och som Outlook inte kan lagra i sin ursprungliga struktur.
Skanna med Inbox Repair Tool
ScanPST validerar och korrigerar generellt fel i de interna datastrukturerna i a.pst-filen. Pst-filen är en databasfil. Därför kontrolleras och repareras strukturer som BTräd och referensvärden vid behov. Dessa objekt på lägre nivå har ingen kunskap om strukturerna på högre nivå baserade på dem, såsom meddelanden, kalenderposter, etc.
Om ScanPST upptäcker att ett visst block i strukturen eller tabellen är oläsligt eller skadat, tar ScanPST bort det. Om detta block var en del av ett visst element i Outlook, tas elementet bort under valideringen.
Du kan inte förvänta dig detta beteende, men att ta bort objektet är lämpligt under omständigheterna. Dessutom är denna typ av specifik situation sällsynt och registreras alltid i ScanPST-loggfilen.
Placeringen av scanpst.exe beror på din Outlook-version och om du använder en 64-bitarsversion av Windows eller inte.
- Outlook 2007 och tidigare
C: \ Users \% username% \ AppData \ Local \ Microsoft \ Outlook \ - Outlook 2010, Outlook 2013, Outlook 2016, Outlook 2019 och Office 365
C: \ Users \% användarnamn% \ Dokument \ Outlook-filer \
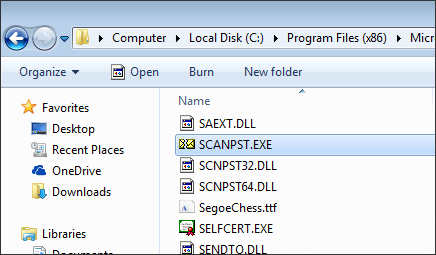
Skanna med Outlook PST Repair av SoftCity
Verktyget scanpst.exe har flera nackdelar som inte alltid tillåter det att återställa Outlooks personliga mappfil. Det kräver till exempel manuell exekvering, tar tid, klarar inte av att behandla allvarligt skadade PST:er etc. och kan vara mycket svårt att återställa. På grund av dessa nackdelar bör ett verktyg med en automatisk, kort och kraftfull algoritm föredras. Enligt MS Outlook-experter kan du prova professionell programvara som Outlook PST Reparation för att reparera Outlook Pst-filen om ScanPST.exe misslyckas.
- Reparerar skadade Outlook-datafiler (PST)
- Reparera en stor PST-fil (ingen filstorleksbegränsning)
- Hämtar borttagna meddelanden och bilagor.
- Reparerar krypterade och lösenordsskyddade filer.
- Sök efter PST-filer på en specifik systemenhet.
- Reparerar PST-filer i ANSI- och UNICODE-format.
- Reparerar PST-arkivfiler av valfri storlek.
- Sparar de reparerade elementen i en ny, hälsosam PST-fil.
- Sparar återställda PST:er i formaten DBX, MBOX, MSG, EML, TXT, RTF, HTML och MHTML.
- Får e-postegenskaper som Ämne, Till, Från, Kopia, Cci, Datum och Tid.
- Exporterar PST-filer till Office365, e-postserver och webbmail.
- Stöder MS Outlook 2019, 2016, 2013, 2010, 2007 och alla tidigare versioner.

När du arbetar med Microsoft Outlook 2016, 2013, 2010 eller tidigare är det absolut nödvändigt att använda Outlook på rätt sätt, med hänsyn till några viktiga riktlinjer.
- Lämna inte ansökan felaktigt, utan följ lämplig procedur.
- Glöm inte att alltid ha regelbundna säkerhetskopior av PST-filer.
- Avsluta Outlook innan du utför den inbyggda PST-reparationsprocessen.
- Installera pålitliga antivirusprogram på din dator.
- Övervaka storleken på PST-filen hela tiden för att undvika att överskrida den angivna gränsen.
Här är en guide som hjälper dig att lära dig hur du reparerar en skadad PST-fil med Outlook PST Repair.
Steg 1 Starta Outlook PST Repair på din dator, klicka på "Välj Outlook-fil" för att söka efter en skadad Outlook PST-fil från din lokala dator.
Steg 2 För att hitta PST-filen från en specifik enhet och välja filtyper;
Steg 3 Alla skadade Outlook PST-filer visas i resultatrutan, välj reparationsprocessen för PST-filen;
Steg 4 Klicka på knappen Skanna nu, varaktigheten av arbetet beror på storleken på PST; alla objekt i den reparerade PST-filen visas på vänster sida, en förhandsvisning innan du sparar;
Steg 5 Välj en önskad sökväg som kan sparas i olika format.
Om din PST-fil har skadats och inte öppnas, måste du anpassa dig till det sämsta resultatet och förlora alla PST-filer. Ibland kan skadade PST-filer repareras helt av några professionella PST-reparationsverktyg. Det verkar dock svårare att återställa skadade PST-filer till det normala.

CCNA, Web Developer, PC Felsökare
Jag är en datorentusiast och en praktiserande IT-professionell. Jag har många års erfarenhet bakom mig i dataprogrammering, felsökning av hårdvara och reparation. Jag är specialiserad på webbutveckling och databasdesign. Jag har också en CCNA-certifiering för nätverksdesign och felsökning.
