Uppdaterad april 2024: Sluta få felmeddelanden och sakta ner ditt system med vårt optimeringsverktyg. Hämta den nu på denna länk
- Ladda ned och installera reparationsverktyget här.
- Låt den skanna din dator.
- Verktyget kommer då reparera din dator.
Lägg till specifika webbplatser till din webbläsare Lista över betrodda webbplatser eller undantag för att aktivera avancerade funktioner samtidigt som du håller en hög säkerhetsnivå för allmän webbsökning.
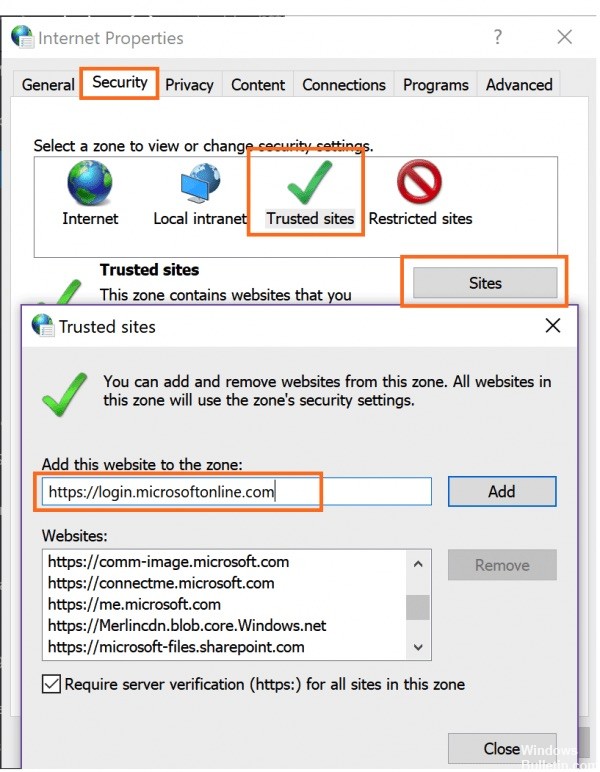
För att undvika säkerhetsvarningar och andra fel när du använder dessa och andra applikationer, lägg till dem i din webbläsares lista över betrodda webbplatser / undantag.
Detta påverkar främst den ökade säkerheten för Windows 10 och blockeringen av dokument från webbplatser. Om du får säkerhetsvarningar om att material från en källa är farligt eller blockerat är webbplatsens pålitlighet ofta lösningen.
Hur man lägger till en betrodd webbplats i Windows 10-webbläsare
Uppdatering april 2024:
Du kan nu förhindra PC -problem genom att använda det här verktyget, till exempel att skydda dig mot filförlust och skadlig kod. Dessutom är det ett bra sätt att optimera din dator för maximal prestanda. Programmet åtgärdar vanligt förekommande fel som kan uppstå på Windows -system - utan behov av timmar med felsökning när du har den perfekta lösningen till hands:
- Steg 1: Ladda ner PC Repair & Optimizer Tool (Windows 10, 8, 7, XP, Vista - Microsoft Gold Certified).
- Steg 2: Klicka på "Starta Scan"För att hitta Windows-registerproblem som kan orsaka problem med datorn.
- Steg 3: Klicka på "Reparera allt"För att åtgärda alla problem.
Google Chrome
- Klicka på ikonen för horisontella linjer 3 längst till höger i adressfältet.
- Klicka på Inställningar, bläddra ner och klicka sedan på länken Visa avancerade inställningar.
- Klicka på Redigera proxyinställningar.
- Klicka på fliken Säkerhet> Betrodda webbplatser och sedan på Platser.
- Ange webbadressen till din betrodda webbplats och klicka sedan på Lägg till.
- Klicka på Stäng> OK.
Microsoft Edge
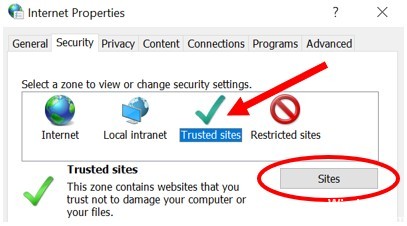
Gör följande för att lägga till en betrodd webbplats för Microsoft Edge.
- Öppna kontrollpanelen.
- Klicka eller dubbelklicka på ikonen Internetalternativ.
- Klicka på fliken Säkerhet i fönstret Internetegenskaper.
- Välj Trusted Sites och klicka på Sites-knappen.
- Skriv adressen för den betrodda webbplatsen i textrutan Lägg till denna webbplats till fältet.
- Klicka på Lägg till och klicka sedan på OK för att spara tillägget till webbplatsen.
firefox
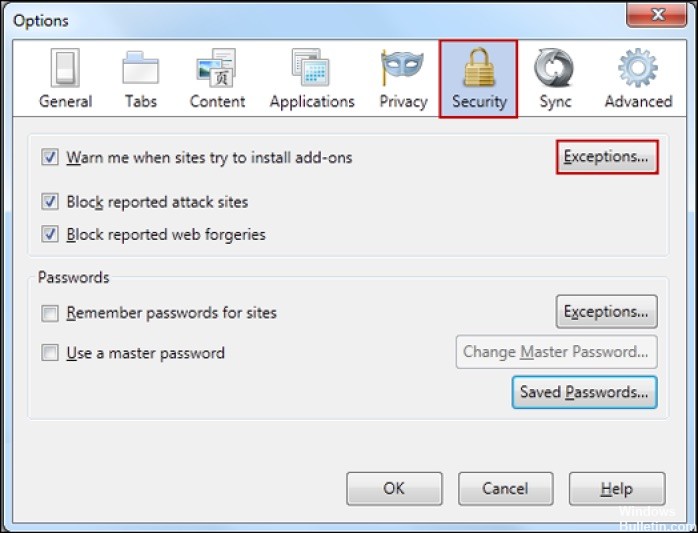
För Firefox finns det flera olika områden för att lägga till en betrodd webbplats (kallad "undantag"), beroende på vilken funktion du vill att webbplatsen ska tillåta, göra eller förhindra.
- Gå till Firefox-menyn och gå till Verktyg> Alternativ.
- Under Innehåll kan du välja om du vill ha undantag:
- Blockera popup-fönstret - klicka på Undantag ... och lägg till webbadresser för webbplatser som du vill tillåta popup-fönster.
- Ladda bilder automatiskt, klicka på Undantag ... Ange webbadressen till webbplatsen och välj Tillåt eller Blockera så att webbplatsen automatiskt kan ladda upp bilder.
- Aktivera JavaScript - klicka på Undantag ………. och lägg till webbadresser för webbplatser där du vill tillåta JavaScript.
- Om du vill tillåta kakor på de flesta webbplatser under Sekretess klickar du på Rensa all aktuell historik för att öppna fönstret Rensa ny historik där du kan välja om du vill acceptera cookies eller inte.
- från webbplatser, men ange sedan några undantag för att förhindra cookies från vissa webbplatser.
- Om du har markerat rutan "Varna mig när webbplatser försöker installera tillägg" under Säkerhet kan du ersätta den här varningen för vissa webbplatser genom att klicka på Undantag.
- I dialogrutan Undantag ... anger du webbadressen till webbplatsen i fältet Webbplatsadress: och klickar på Tillåt.
- Under Avancerat klickar du på fliken Nätverk. Det finns en kryssruta som heter Berätta när en webbplats ber om att lagra data för offline-användning. Här kan du lägga till undantag som skulle ersätta denna regel.
Lägga till en betrodd webbplats till en grupppolicy på Windows 10
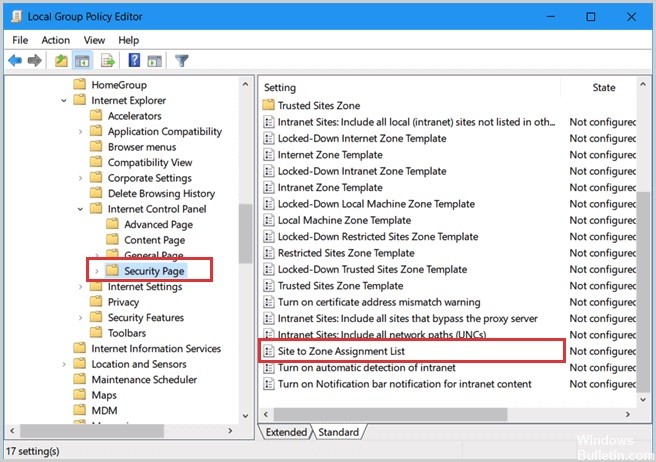
I vissa fall, till exempel i företag, måste betrodda webbplatser läggas till manuellt i grupppolicyn innan de besöker webbplatsen. Idag visar vi dig hur du löser detta problem. Även om du är ny på att använda gruppstrategier, oroa dig inte, den här handledningen är lätt för dig att förstå.
Steg 1: Tryck på Windows + R för att öppna dialogrutan Kör. Skriv gpedit.msc i fältet och klicka på OK.
Steg 2: Gå till den vänstra rutan till Datorkonfiguration> Administrativa mallar> Windows-komponenter> Internet Explorer> Internet-kontrollpanelen> Säkerhetssida. I den högra rutan dubbelklickar du på kartläggningslistan Plats till zon.
Steg 3: I fönstret för kartläggning av plats till zonlista, välj På och tryck sedan på Visa-knappen under Alternativ.
Steg 4: Ange webbplatsen i kolumnen Value Name. Skriv sedan 2 i rutan bredvid.
Expert Tips: Detta reparationsverktyg skannar arkiven och ersätter korrupta eller saknade filer om ingen av dessa metoder har fungerat. Det fungerar bra i de flesta fall där problemet beror på systemkorruption. Detta verktyg kommer också att optimera ditt system för att maximera prestanda. Den kan laddas ner av Klicka här

CCNA, Web Developer, PC Felsökare
Jag är en datorentusiast och en praktiserande IT-professionell. Jag har många års erfarenhet bakom mig i dataprogrammering, felsökning av hårdvara och reparation. Jag är specialiserad på webbutveckling och databasdesign. Jag har också en CCNA-certifiering för nätverksdesign och felsökning.

