Uppdaterad april 2024: Sluta få felmeddelanden och sakta ner ditt system med vårt optimeringsverktyg. Hämta den nu på denna länk
- Ladda ned och installera reparationsverktyget här.
- Låt den skanna din dator.
- Verktyget kommer då reparera din dator.
Visar klockor med flera tidszoner är bekvämt när du är upptagen med arbete, vänner eller familj runt om i världen. Det kan till och med vara användbart att veta när en live-händelse (till exempel en Microsoft Build Keynote) befinner sig i en annan tidszon.

I Windows 10 kan du ställa in upp till tre olika klockor: huvudklockan, som är inställd på din lokala tid, och ytterligare två klockor med olika tidszoner. Du kan se alla tre genom att klicka eller dra musen över klockan i aktivitetsfältet.
I denna Windows 10-handledning visar vi dig hur du ställer in tidszonsklockor och hur du spårar ännu fler tidszoner med appen Larm och klocka.
Lägga till flera klockor till Start-menyn
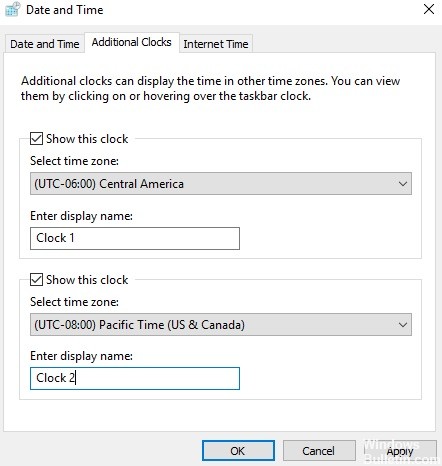
Steg 1: Tryck på Windows-tangenten och välj "Alarm och Clock" från applikationslistan.
Du kan också ange larm i sökfältet och klicka på lämpligt resultat - Alarm & Clock.
Steg 2: Navigera till klocksektionen på startsidan "Alarm & Clock".
Där ser du lokal tid, datum och en karta med en geo-pin som anger din aktuella plats.
Steg 3: För att lägga till en ny klocka för en annan region eller en tidszon, klicka på plussymbolen (+) i det nedre högra hörnet av skärmen.
En ny sökfält visas längst upp på kartan.
Uppdatering april 2024:
Du kan nu förhindra PC -problem genom att använda det här verktyget, till exempel att skydda dig mot filförlust och skadlig kod. Dessutom är det ett bra sätt att optimera din dator för maximal prestanda. Programmet åtgärdar vanligt förekommande fel som kan uppstå på Windows -system - utan behov av timmar med felsökning när du har den perfekta lösningen till hands:
- Steg 1: Ladda ner PC Repair & Optimizer Tool (Windows 10, 8, 7, XP, Vista - Microsoft Gold Certified).
- Steg 2: Klicka på "Starta Scan"För att hitta Windows-registerproblem som kan orsaka problem med datorn.
- Steg 3: Klicka på "Reparera allt"För att åtgärda alla problem.
Steg 4: Ange en plats i sökfältet. Detta kan vara namnet på ett land, stat eller stad.
När du skriver i fältet visar Windows-systemet några förslag.
Steg 5: Tryck på ett valfritt område från rullgardinsförslagen och motsvarande klocka läggs till i instrumentpanelen.
Windows visar tidsskillnaden mellan din standardtidszon och den nyligen tillagda tidszonen. En ny stift som visar positionen för den nya klockan läggs också till på kartan.
Steg 6: För att lägga till den nya klockan i datorns Start-meny, högerklicka helt enkelt på klockan och välj alternativet “Fäst för att starta”.
Steg 7: Ett fönster kommer att uppmana dig att bekräfta om du verkligen vill lägga till den nya klockan i datorns Start-meny. Tryck på Ja för att fortsätta.
Och du är klar. Följ nu stegen ovan och lägg till flera tidszonsklockor och ännu fler tidszoner som du kan fästa i startmenyn.
Lägg till flera klockor i aktivitetsfältet i Windows 10

Följ dessa steg för att lägga till flera klockor i aktivitetsfältet i Windows 10
- Öppna Inställningar> klicka på Tid och språk.
- På nästa skärm klickar du på Datum och tid i den vänstra rutan. I den högra rutan bläddrar du ner och klickar på Lägg till klockor för olika tidszoner.
- På nästa skärm klickar du på fliken Ytterligare klockor> markerar kryssrutan Visa den här klockan och markerar den tidszon eller det land som du vill visa klockan för.
- Om du vill lägga till den andra klockan i aktivitetsfältet markerar du kryssrutan Visa den här klockan och väljer tidszon eller land för den andra klockan.
- Klicka på Apply och OK för att spara båda klockorna på din dator.
- Du kan när som helst kontrollera tiden för två olika länder på din dator genom att helt enkelt klicka på den lokala klockan i datorns aktivitetsfält.
- När du klickar på klockan i aktivitetsfältet ser du en popup som visar lokal tid och även aktuell tid i två andra länder eller tidszoner.
https://superuser.com/questions/150063/how-to-get-more-than-3-international-clocks-in-windows
Expert Tips: Detta reparationsverktyg skannar arkiven och ersätter korrupta eller saknade filer om ingen av dessa metoder har fungerat. Det fungerar bra i de flesta fall där problemet beror på systemkorruption. Detta verktyg kommer också att optimera ditt system för att maximera prestanda. Den kan laddas ner av Klicka här

CCNA, Web Developer, PC Felsökare
Jag är en datorentusiast och en praktiserande IT-professionell. Jag har många års erfarenhet bakom mig i dataprogrammering, felsökning av hårdvara och reparation. Jag är specialiserad på webbutveckling och databasdesign. Jag har också en CCNA-certifiering för nätverksdesign och felsökning.

