Uppdaterad april 2024: Sluta få felmeddelanden och sakta ner ditt system med vårt optimeringsverktyg. Hämta den nu på denna länk
- Ladda ned och installera reparationsverktyget här.
- Låt den skanna din dator.
- Verktyget kommer då reparera din dator.
Som standard är språket i en Microsoft Edge-webbläsare regionalt; var du än är i världen kommer din webbläsare att visa det språk som främst talas där. Vissa människor talar emellertid ett eller flera språk utöver sitt modersmål och föredrar det ena eller det andra. Till ändra standardspråket visas i en webbläsare, gör ett val från listan nedan och följ instruktionerna.

I Windows 10, den nya versionen av Microsoft Edge, baserad på Googles egen Chromium-motor, kan du installera ytterligare språk för att ändra standardspråk för skärmen (inklusive inställningar och meddelanden) för att matcha det språk du förstår. Möjligheten att lägga till ytterligare språkpaket gör det också möjligt för webbläsaren att kontrollera stavning på flera språk.
Denna Windows 10-handledning guidar dig genom stegen för att lägga till nya språk till Chromium-versionen av Microsoft Edge. Vi kommer också att förklara stegen du behöver ta för att ändra webbläsarens språk och hantera andra inställningar, till exempel översätta innehåll och stavningskontroll.
Lägga till ett språk som stöds till Microsoft Edge
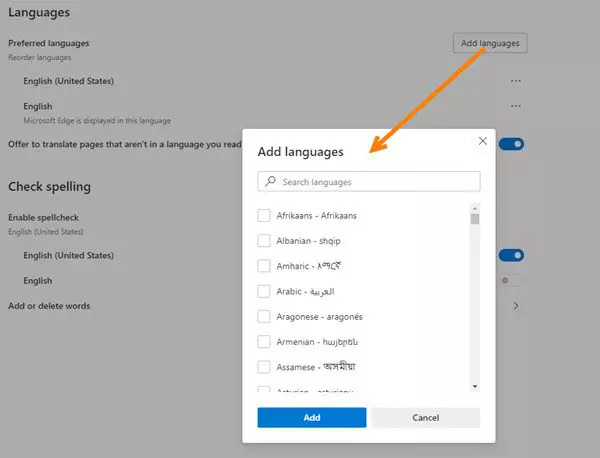
Följ dessa steg för att se listan över språk som stöds och lägg sedan till ett språk i Microsoft Edge.
- Klicka på ikonen Inställningar och mer i webbläsarens menyfält (...) eller skriv Alt + F för att öppna menyn Inställningar och mer.
- Klicka på Språk under Inställningar.
- Klicka på Lägg till språk under Språk för att visa listan över språk du kan lägga till.
- I listan Lägg till språk kan du söka efter ett språk (Hitta språk) eller använda bläddringsfältet för att hitta det språk du vill lägga till.
- När du hittar språket markerar du kryssrutan som motsvarar språket och klickar sedan på Lägg till. Det språk du lagt till visas längst ner i listan med föredragna språk som redan har definierats för Microsoft Edge. Webbplatser som du besöker visas på det första språket i listan som de stöder.
Uppdatering april 2024:
Du kan nu förhindra PC -problem genom att använda det här verktyget, till exempel att skydda dig mot filförlust och skadlig kod. Dessutom är det ett bra sätt att optimera din dator för maximal prestanda. Programmet åtgärdar vanligt förekommande fel som kan uppstå på Windows -system - utan behov av timmar med felsökning när du har den perfekta lösningen till hands:
- Steg 1: Ladda ner PC Repair & Optimizer Tool (Windows 10, 8, 7, XP, Vista - Microsoft Gold Certified).
- Steg 2: Klicka på "Starta Scan"För att hitta Windows-registerproblem som kan orsaka problem med datorn.
- Steg 3: Klicka på "Reparera allt"För att åtgärda alla problem.
Ok, det är allt. Jag hoppas att den här artikeln har hjälpt dig. Om det gjorde det! Vi vill att du delar det med dina vänner och familj. Glöm inte att lämna en kommentar om du har problem med att ändra språket i din Edge Browser.
Ändra visningsspråk i Microsoft Edge Chromium
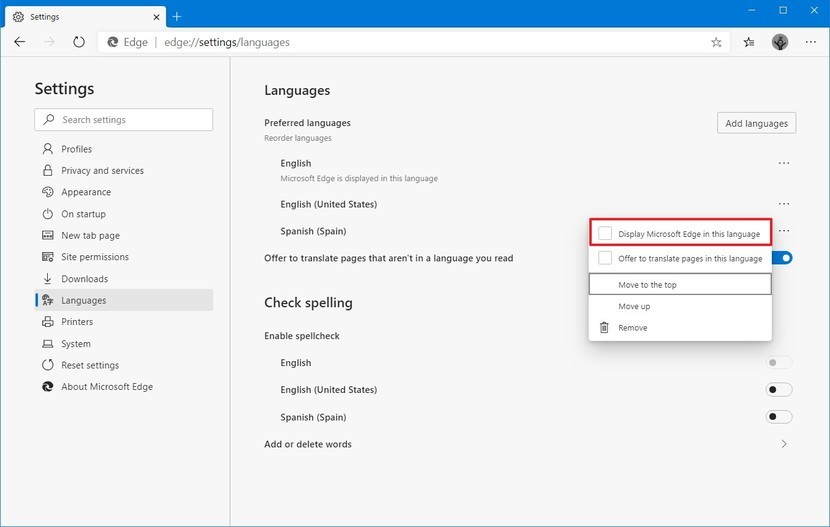
- Klicka på menyknappen med tre punkter.
- Klicka på inställningsobjektet.
- Klicka på språk till vänster.
- På höger sida klickar du på knappen Lägg till språk.
- Välj önskade språk i följande dialogruta.
- De tillagda språken visas i listan över språk.
- Klicka på knappen med de tre punkterna bredvid språknamnet.
- Aktivera (kontrollera) alternativet Visa Microsoft Edge på det här språket.
Ta bort språk

Följ dessa steg för att ta bort ett språk från Microsoft Edge
- Öppna Microsoft Edge.
- Klicka på knappen "Inställningar och mer" (trippel prickad linje).
- Välj alternativet Inställningar.
- Klicka på språk.
- Klicka på menyknappen (trepunkta) bredvid språket i avsnittet Språk.
- Klicka på knappen Radera.
https://docs.microsoft.com/en-us/deployedge/microsoft-edge-supported-languages
Expert Tips: Detta reparationsverktyg skannar arkiven och ersätter korrupta eller saknade filer om ingen av dessa metoder har fungerat. Det fungerar bra i de flesta fall där problemet beror på systemkorruption. Detta verktyg kommer också att optimera ditt system för att maximera prestanda. Den kan laddas ner av Klicka här

CCNA, Web Developer, PC Felsökare
Jag är en datorentusiast och en praktiserande IT-professionell. Jag har många års erfarenhet bakom mig i dataprogrammering, felsökning av hårdvara och reparation. Jag är specialiserad på webbutveckling och databasdesign. Jag har också en CCNA-certifiering för nätverksdesign och felsökning.

