Uppdaterad april 2024: Sluta få felmeddelanden och sakta ner ditt system med vårt optimeringsverktyg. Hämta den nu på denna länk
- Ladda ned och installera reparationsverktyget här.
- Låt den skanna din dator.
- Verktyget kommer då reparera din dator.
Lägga till en skrivare i menyn "Skicka till" kan du skicka dokument direkt till den valda skrivaren utan att behöva öppna filen. Menyn "Skicka till" visas när du högerklickar på ett filnamn i Windows filutforskare. Även om högerklickmenyn också innehåller kommandot "Skriv ut" fungerar det bara med din standardskrivare. Lägga till andra skrivare i ditt nätverk i menyn "Skicka till" ger dig mer flexibilitet när du väljer din skrivare.
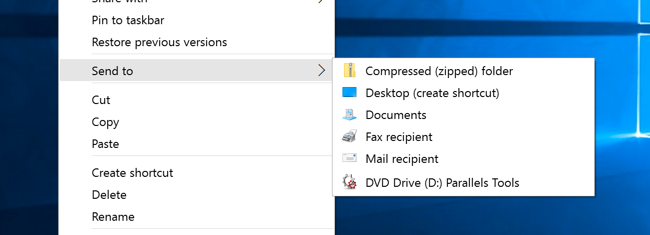
Lägga till skrivare i menyn “Skicka till”
För att lägga till en skrivare i "Skicka till" -menyn måste vi först skapa skrivarens genväg och sedan lägga till den i mappen "Skicka till". Lyckligtvis är detta väldigt lätt att göra.
Följ stegen nedan för att lägga till en skrivare i alternativet "Skicka till sammanhang":
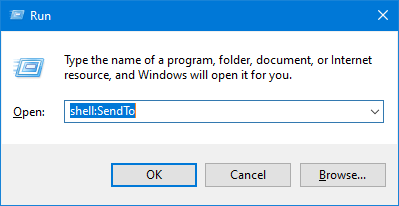
- Alla skrivare lagras i en mapp. Detta gör det enkelt att skapa en genväg. För att öppna mappen Skrivare använder vi Windows-kommandot. Så tryck Win + R, skriv skal: PrinterFolder i det tomma fältet och klicka på OK-knappen.
- Obs: skal: sendto och skal: PrintersFolder är speciella skalkommandon som kan användas för att snabbt öppna systemmappar.
- Ovanstående åtgärd öppnar mappen Skrivare. Den här mappen innehåller alla dina skrivare. Om du har flera skrivare, leta efter skrivaren du väljer och dra den till skrivbordet.
Uppdatering april 2024:
Du kan nu förhindra PC -problem genom att använda det här verktyget, till exempel att skydda dig mot filförlust och skadlig kod. Dessutom är det ett bra sätt att optimera din dator för maximal prestanda. Programmet åtgärdar vanligt förekommande fel som kan uppstå på Windows -system - utan behov av timmar med felsökning när du har den perfekta lösningen till hands:
- Steg 1: Ladda ner PC Repair & Optimizer Tool (Windows 10, 8, 7, XP, Vista - Microsoft Gold Certified).
- Steg 2: Klicka på "Starta Scan"För att hitta Windows-registerproblem som kan orsaka problem med datorn.
- Steg 3: Klicka på "Reparera allt"För att åtgärda alla problem.
- När du drar och släpper skapar Windows automatiskt skrivarens genväg. Om du vill kan du byta namn på genvägen som du vill. Till exempel döpte jag till genvägen "Min skrivare". Att byta namn är också användbart om du vill lägga till menyn "Skicka till flera skrivare".
- Vi måste nu lägga till genvägen till mappen "Skicka till". För att öppna mappen Skicka till, tryck på Win + R, skriv shell: SendTo och klicka på OK-knappen.
- I mappen "Skicka till" kopierar du och klistrar in den tidigare skapade genvägen för utskrift i mappen "Skicka till". Stäng mappen när du är klar.
Slutsats
Du kan nu högerklicka på ett dokument och skicka det till skrivaren.
Med hjälp av snabbmenyn ”Skicka till” kan du snabbt och enkelt skicka en kopia av objekt (t.ex. filer, mappar, bibliotek) till en Bluetooth-enhet, komprimerad (zippad) mapp, skrivbord (skapa genväg), dokument, faxmottagare, e-postmottagare och flyttbara enheter och nätverksenheter.
https://sea.pcmag.com/software/14918/how-to-customize-the-send-to-menu-in-windows
Expert Tips: Detta reparationsverktyg skannar arkiven och ersätter korrupta eller saknade filer om ingen av dessa metoder har fungerat. Det fungerar bra i de flesta fall där problemet beror på systemkorruption. Detta verktyg kommer också att optimera ditt system för att maximera prestanda. Den kan laddas ner av Klicka här

CCNA, Web Developer, PC Felsökare
Jag är en datorentusiast och en praktiserande IT-professionell. Jag har många års erfarenhet bakom mig i dataprogrammering, felsökning av hårdvara och reparation. Jag är specialiserad på webbutveckling och databasdesign. Jag har också en CCNA-certifiering för nätverksdesign och felsökning.

