Uppdaterad april 2024: Sluta få felmeddelanden och sakta ner ditt system med vårt optimeringsverktyg. Hämta den nu på denna länk
- Ladda ned och installera reparationsverktyget här.
- Låt den skanna din dator.
- Verktyget kommer då reparera din dator.
Inkognito- eller privatläge är en av de användbara och ofta använda funktionerna (bland många andra) i webbläsare som tillåter användare att surfa på internet på ett sätt som hindrar webbläsaren från att lagra sina sessioner, historik, kakor och annan privat information. Även om det har sina egna fördelar och nackdelar, är det för vissa människor en viktig och vanligaste funktion i en webbläsare. Därför förklarar vi i den här artikeln hur Google Chrome alltid körs i inkognitoläge på Linux, Mac och Windows.

Även om du kan komma åt inkognitoläge på vanligt sätt genom att öppna din webbläsare och öppna en flik i inkognito / privat läge eller använda en genväg till det, måste du fortfarande ta några steg för att komma dit. Men tack vare kraften i skript kan du undvika att gå igenom dessa steg varje gång du vill bläddra i privat läge.
Så här startar du alltid Google Chrome i inkognitoläge
Starta Chrome i inkognitoläge alltid under Windows är ganska enkelt. Du måste skapa en genväg på skrivbordet genom att lägga till en enkel kommandorad till standardfilmålet. Du kan också göra detta för genvägen som redan finns på skrivbordet. Eller så kan du duplicera genvägen (genom att kopiera och klistra in) för att få två genvägar - en för att starta Chrome i normalt läge och en för att alltid starta den i inkognitoläge.
Uppdatering april 2024:
Du kan nu förhindra PC -problem genom att använda det här verktyget, till exempel att skydda dig mot filförlust och skadlig kod. Dessutom är det ett bra sätt att optimera din dator för maximal prestanda. Programmet åtgärdar vanligt förekommande fel som kan uppstå på Windows -system - utan behov av timmar med felsökning när du har den perfekta lösningen till hands:
- Steg 1: Ladda ner PC Repair & Optimizer Tool (Windows 10, 8, 7, XP, Vista - Microsoft Gold Certified).
- Steg 2: Klicka på "Starta Scan"För att hitta Windows-registerproblem som kan orsaka problem med datorn.
- Steg 3: Klicka på "Reparera allt"För att åtgärda alla problem.
För att aktivera Google Chromes standard inkognitoläge måste du lägga till ett kommandoradsalternativ i genvägen.
- Leta först upp genvägen du använder för att starta Google Chrome, antingen på aktivitetsfältet, skrivbordet eller Start-menyn. Högerklicka på den och välj "Egenskaper".
- Om du använder en genväg i aktivitetsfältet, högerklicka på Google Chrome-genvägen i aktivitetsfältet, högerklicka på Google Chrome i menyn som visas och välj sedan ”Egenskaper.
Google Chrome startar sedan i inkognitoläge när du startar det från den här genvägen. Om du använder andra genvägar för att starta Google Chrome måste du också ändra dem.
Om du vill ångra denna ändring i framtiden, redigera dina genvägar och ta bort -incognito-texten du lagt till.
Tvinga inkognitoläge med hjälp av registerredigeraren
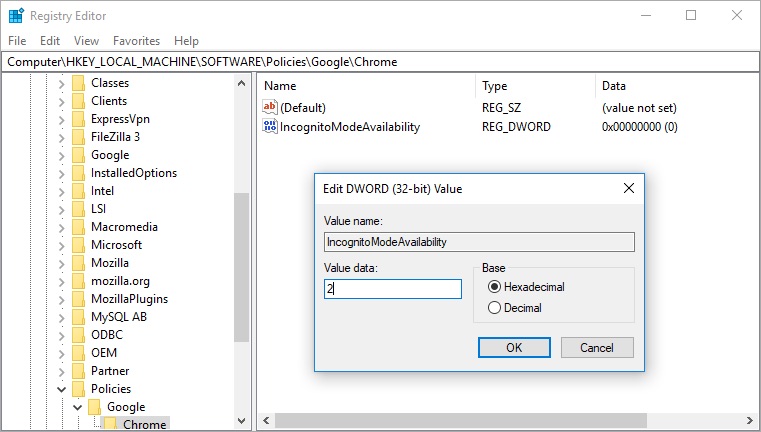
Även om metoden ovan öppnar Chrome i inkognitoläge kan du använda menyn för att öppna ett normalt fönster. Det finns ett annat sätt att tvinga Chrome att öppna inkognito och ta bort alternativet att öppna i normalt läge. För att göra detta måste du ha administratörsåtkomst och ändra registerposten. Om du inte är bekant med registerredigeraren, spara dina registerposter innan du redigerar dem.
- Tryck på Win + R-tangenterna för att öppna körkommandot. Skriv regedit i kommandofältet och ange
- I registerredigeraren navigerar du till "Dator> HKEY_LOCAL_MACHINE> PROGRAMVARA> Politik". När du ser alla Chrome-relaterade poster under "Google" -mappen
- Om du inte ser Chrome-mappen i Registerredigeraren kan du skapa den manuellt annars. Högerklicka på "Policies" -mappen och välj alternativet "New> Key". Ange nyckelns namn som “Google”.
- Högerklicka sedan på Google-mappen och skapa en ny nyckel som du kommer att kalla "Chrome". Den slutliga strukturen ska se ut som "Riktlinjer> Google> Chrome".
- Välj Chrome-mappen i vänster sidofält och högerklicka på det tomma högra fönstret. Välj alternativet “Nyckel> Nytt DWORD-värde (32 bitar)”.
- Windows kommer att namnge det nya DWORD-värdet som "Nytt DWORD-värde # 1". Tryck på F2 och ändra värdet till "IncognitoModeAvailability".
- Högerklicka på "IncognitoModeAvailability" och välj alternativet "Modify".
- Ställ in data till värdet 2 och klicka på “OK” för att spara dina ändringar.
Slutsats
Ovanstående inställningar fungerar bra om du regelbundet surfar på samma webbplatser, men om du surfar på ett stort antal webbplatser, kan det vara bäst att välja det andra alternativet, "Behåll endast lokal data tills du lämnar webbläsaren". Detta gör att du tillfälligt kan komma åt webbplatserna med nödvändiga kakor, men kakor och annan information raderas automatiskt när du stänger din webbläsare.
https://www.quora.com/How-do-I-open-Google-Chrome-in-incognito-mode-by-default
Expert Tips: Detta reparationsverktyg skannar arkiven och ersätter korrupta eller saknade filer om ingen av dessa metoder har fungerat. Det fungerar bra i de flesta fall där problemet beror på systemkorruption. Detta verktyg kommer också att optimera ditt system för att maximera prestanda. Den kan laddas ner av Klicka här

CCNA, Web Developer, PC Felsökare
Jag är en datorentusiast och en praktiserande IT-professionell. Jag har många års erfarenhet bakom mig i dataprogrammering, felsökning av hårdvara och reparation. Jag är specialiserad på webbutveckling och databasdesign. Jag har också en CCNA-certifiering för nätverksdesign och felsökning.

