Uppdaterad april 2024: Sluta få felmeddelanden och sakta ner ditt system med vårt optimeringsverktyg. Hämta den nu på denna länk
- Ladda ned och installera reparationsverktyget här.
- Låt den skanna din dator.
- Verktyget kommer då reparera din dator.
Du kan skapa systemåterställningspunkter varje gång du startar Windows 10. I Windows 10 är systemåterställning en funktion som fungerar som en tidsmaskin som tar datorn tillbaka till ett tidigare datum för att avbryta systemändringar med en återställningspunkt. Den här funktionen är särskilt användbar för att lösa ett antal problem om enheten inte fungerar korrekt utan att påverka dina filer.

Vanligtvis skapas nya återställningspunkter automatiskt innan en betydande händelse inträffar, till exempel när du installerar en ny applikation, drivrutin eller mjukvaruuppdatering, och du kan till och med trigga dem manuellt. Den enda nackdelen är att användning av en återställningspunkt som inte är ny kan avbryta många onödiga ändringar. Men om du vill försäkra dig om att en ny återställningspunkt alltid är tillgänglig kan du konfigurera systemåterställning för att generera ytterligare kontrollpunkter varje gång Windows 10 startar.
Skapa dagliga återställningspunkter med grupppolicy
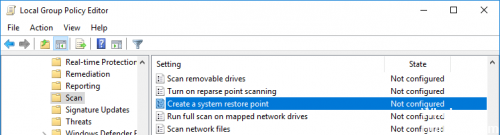
Om du är en Windows Pro-användare kan du följa den här proceduren:
- Öppna grupprincipredigeraren genom att söka efter gpedit.msc på Start-menyn.
- I redigeraren för grupprinciper går du till Datorkonfiguration -> Administrativa mallar -> Windows-komponenter -> Windows Defender Antivirus -> Analys.
- Leta upp och dubbelklicka på Skapa systemåterställningsstrategin som visas till höger. I fönstret Politikegenskaper väljer du alternativet Radioaktiverat och klickar på OK-knappen för att spara ändringarna.
- Starta om systemet för att aktivera strategin. Nu kontrollerar Windows Defender ditt system dagligen, en återställningspunkt skapas automatiskt för dig. Om du vill inaktivera dagliga återställningspunkter väljer du helt enkelt Av eller Ej konfigurerat i fönstret för policyinställningar.
Uppdatering april 2024:
Du kan nu förhindra PC -problem genom att använda det här verktyget, till exempel att skydda dig mot filförlust och skadlig kod. Dessutom är det ett bra sätt att optimera din dator för maximal prestanda. Programmet åtgärdar vanligt förekommande fel som kan uppstå på Windows -system - utan behov av timmar med felsökning när du har den perfekta lösningen till hands:
- Steg 1: Ladda ner PC Repair & Optimizer Tool (Windows 10, 8, 7, XP, Vista - Microsoft Gold Certified).
- Steg 2: Klicka på "Starta Scan"För att hitta Windows-registerproblem som kan orsaka problem med datorn.
- Steg 3: Klicka på "Reparera allt"För att åtgärda alla problem.
Ändra frekvensen vid vilken återställningspunkter skapas genom att manuellt redigera registret.
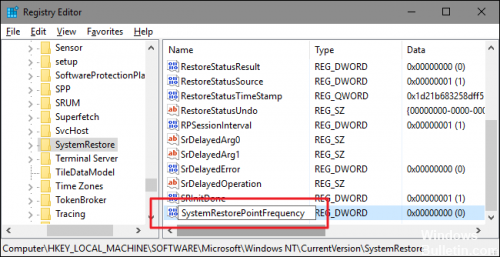
Standardvarning: Registerredigeraren är ett kraftfullt verktyg som kan göra ditt system instabilt eller till och med ineffektivt vid missbruk. Det är ett ganska enkelt hack och så länge du följer instruktionerna borde du inte ha några problem. Men om du aldrig har arbetat med honom förut bör du överväga hur du använder registerredigeraren innan du börjar. Och spara registret (och din dator!) Permanent innan du gör några ändringar.
- Öppna Registerredigeraren genom att klicka på Start och skriva “regedit”. Tryck på Enter för att öppna Registerredigeraren och ge den behörighet att göra ändringar på din dator.
- I Registereditorn använder du vänster sidofält för att navigera till nästa knapp: HKEY_LOCAL_MACHINE \ Software \ Microsoft \ Windows NT \ Aktuell version \ SystemRestore
- Skapa sedan ett nytt värde i SystemRestore-tangenten. Högerklicka på SystemRestore-tangenten och välj Ny> DWORD (32-bitars) värde. Namnge det nya SystemRestorePointFrequency-värdet.
- Som standard har SystemRestorePointFrequency nollvärdet och vi lämnar det så. Detta avaktiverar frekvenskontrollen genom att ställa in intervallet till noll.
SLUTSATS
Observera att systemåterställning kräver mycket utrymme, så du bör kontrollera hur mycket utrymme du har planerat för den här funktionen. Du kan skapa för många återställningspunkter på kort tid vilket kan påverka deras användbarhet.
Expert Tips: Detta reparationsverktyg skannar arkiven och ersätter korrupta eller saknade filer om ingen av dessa metoder har fungerat. Det fungerar bra i de flesta fall där problemet beror på systemkorruption. Detta verktyg kommer också att optimera ditt system för att maximera prestanda. Den kan laddas ner av Klicka här

CCNA, Web Developer, PC Felsökare
Jag är en datorentusiast och en praktiserande IT-professionell. Jag har många års erfarenhet bakom mig i dataprogrammering, felsökning av hårdvara och reparation. Jag är specialiserad på webbutveckling och databasdesign. Jag har också en CCNA-certifiering för nätverksdesign och felsökning.

