Uppdaterad april 2024: Sluta få felmeddelanden och sakta ner ditt system med vårt optimeringsverktyg. Hämta den nu på denna länk
- Ladda ned och installera reparationsverktyget här.
- Låt den skanna din dator.
- Verktyget kommer då reparera din dator.
Firefox lagrar din personliga information, till exempel bokmärken, lösenord och tillägg, i en profilmapp på din dator i ett separat område i Firefox-programmet. Den här artikeln förklarar hur du säkerhetskopierar, återställer eller flyttar din profil till en ny plats eller dator.
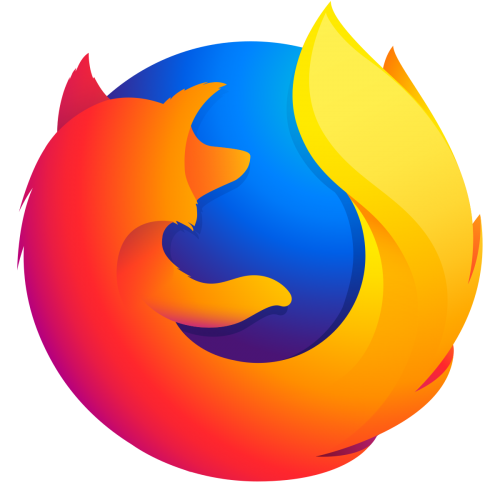
Varför kopiera din Firefox-profil till en ny dator?
Tekniskt behöver du inte göra det här. Du kan göra ditt jobb och börja använda Mozilla Firefox omedelbart utan problem.
Men för vissa användare räcker detta inte. Vissa användare investerar tid och ansträngningar för att konfigurera sin webbläsare så att de passar deras arbetsflöde.
De laddar ner tillägg och sparar de inställningar som fungerar bäst för dem. Vad de behöver är att öppna Firefox med alla dess inställningar så att de kan starta omedelbart.
När du överför inställningar från din gamla dator har du omedelbar åtkomst till dina bokmärken, historik, lösenord (om du har sparat) och tillägg.
Detta låter dig också hämta viktiga data. Du behöver inte ladda ner eller konfigurera om någonting.
Uppdatering april 2024:
Du kan nu förhindra PC -problem genom att använda det här verktyget, till exempel att skydda dig mot filförlust och skadlig kod. Dessutom är det ett bra sätt att optimera din dator för maximal prestanda. Programmet åtgärdar vanligt förekommande fel som kan uppstå på Windows -system - utan behov av timmar med felsökning när du har den perfekta lösningen till hands:
- Steg 1: Ladda ner PC Repair & Optimizer Tool (Windows 10, 8, 7, XP, Vista - Microsoft Gold Certified).
- Steg 2: Klicka på "Starta Scan"För att hitta Windows-registerproblem som kan orsaka problem med datorn.
- Steg 3: Klicka på "Reparera allt"För att åtgärda alla problem.
Säkerhetskopiera Firefox-profil
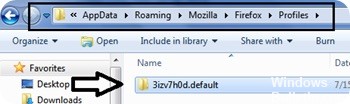
Om du är van vid att kopiera filer och mappar kan du spara din profil manuellt. Denna process kan vara så enkel som att kopiera en enda katalog till en säkerhetskopia. Det mesta av arbetet består i att hitta platsen för profilmappen.
Det är en bra idé att först bli av med alla onödiga filer för att minska storleken på din säkerhetskopia.
- Firefox: "Verktyg -> Alternativ -> Avancerat -> Nätverk -> (under Offlinelagring eller Cachat webbinnehåll) -> Radera nu".
- Mozilla Suite / SeeaMonkey: “Redigera -> Inställningar-> Avancerat -> Cache -> Rensa cache och komprimera dina e-postmeddelanden.
- Thunderbird: Komprimera din e-post.
Den enklaste lösningen är att använda Hjälp -> Felsökningsinformation -> Öppna mapp för att öppna din systemfilhanterare i den aktuella profilen och sedan kopiera / klistra in den här mappen till en säker plats. Om din applikation inte stöder det här menykommandot, se Profile_Folder eller Find Profile Folder i Windows för att ta reda på var dina profiler lagras. Profilen vars prefs.js-fil senast ändrades är förmodligen den profil du normalt använder.
Återställa en Firefox-profilbackup
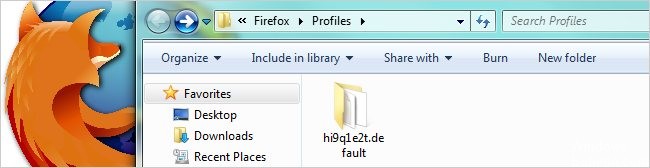
- Klicka på Firefox-knappen längst upp i Firefox-fönstret och välj sedan Avsluta
- Om din befintliga profilmapp och din profilbackup-mapp har samma namn, byt helt enkelt ut den befintliga profilmappen med profilsäkerhetskopian och starta sedan Firefox.
Viktigt: Namnen på profilmapparna måste matcha exakt för att detta ska fungera, inklusive den slumpmässiga 8-teckensträngen. Om namnen inte matchar eller om du återställer en säkerhetskopia till en annan plats, följ dessa steg.
Återställ till en annan plats
Om namnen på profilmapparna inte matchar, eller om du vill flytta eller återställa en profil till en annan plats, följ dessa steg:
- Stäng Firefox helt, såsom förklarats ovan.
- Använd Firefox-profil Manager för att skapa en ny profil på platsen du väljer och stäng sedan Profilhanteraren.
- Obs! Om du just har installerat Firefox på en ny dator kan du använda standardprofilen som skapas automatiskt första gången du kör Firefox istället för att skapa en ny profil.
- Leta reda på den profilmapp som är sparad på din hårddisk eller på en säkerhetskopia (t.ex. din USB-flashenhet).
- Öppna profilmappens säkerhetskopia (till exempel säkerhetskopian av xxxxxxxxxx.default).
- Kopiera hela innehållet i profilmappens säkerhetskopia, t.ex. mimeTypes.rdf-filen, prefs.js-filen, mappen som innehåller säkerhetskopior av bokmärken, etc.
- Leta reda på och öppna den nya profilmappen som beskrivs ovan och stäng sedan Firefox (om den är öppen).
- Klistra in innehållet i den sparade profilmappen i den nya profilmappen och skriv över befintliga filer med samma namn.
- Starta Firefox.
https://support.mozilla.org/en-US/kb/back-and-restore-information-firefox-profiles
Expert Tips: Detta reparationsverktyg skannar arkiven och ersätter korrupta eller saknade filer om ingen av dessa metoder har fungerat. Det fungerar bra i de flesta fall där problemet beror på systemkorruption. Detta verktyg kommer också att optimera ditt system för att maximera prestanda. Den kan laddas ner av Klicka här

CCNA, Web Developer, PC Felsökare
Jag är en datorentusiast och en praktiserande IT-professionell. Jag har många års erfarenhet bakom mig i dataprogrammering, felsökning av hårdvara och reparation. Jag är specialiserad på webbutveckling och databasdesign. Jag har också en CCNA-certifiering för nätverksdesign och felsökning.

