Uppdaterad april 2024: Sluta få felmeddelanden och sakta ner ditt system med vårt optimeringsverktyg. Hämta den nu på denna länk
- Ladda ned och installera reparationsverktyget här.
- Låt den skanna din dator.
- Verktyget kommer då reparera din dator.
Ett av de många kreativa alternativen som är inbyggda i Windows är möjligheten att spela in och spela multimediafiler av alla slag. Windows 10 gör det enkelt att välja en standardenhet för ljudinspelning och uppspelning. Men vad händer om du föredrar att använda en annan enhet med liknande funktioner?
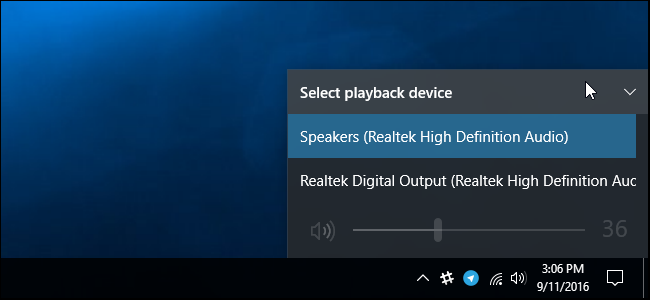
Till exempel har du en webbkamera och mikrofon på din dator och du vill att mikrofonen ska vara standardinspelningsenhet. Eller kanske har du hörlurar och högtalare och vill att hörlurarna ska vara standardenheten för ljuduppspelning.
Låt oss se hur du kan ändra standard ljudenheter i Windows 10:
Ändra standard ljudenhet i Windows 10
- Öppna inställningarna.
- Gå till System - Ljud.
- Välj önskad enhet i listrutan "Välj din utdataenhet" till höger.
- Du kan behöva starta om vissa program, till exempel Audio Player, så att de kan spela de ändringar du har gjort.
Ändra standardljudspelarenhet från ljudkontrollpanelen
Uppdatering april 2024:
Du kan nu förhindra PC -problem genom att använda det här verktyget, till exempel att skydda dig mot filförlust och skadlig kod. Dessutom är det ett bra sätt att optimera din dator för maximal prestanda. Programmet åtgärdar vanligt förekommande fel som kan uppstå på Windows -system - utan behov av timmar med felsökning när du har den perfekta lösningen till hands:
- Steg 1: Ladda ner PC Repair & Optimizer Tool (Windows 10, 8, 7, XP, Vista - Microsoft Gold Certified).
- Steg 2: Klicka på "Starta Scan"För att hitta Windows-registerproblem som kan orsaka problem med datorn.
- Steg 3: Klicka på "Reparera allt"För att åtgärda alla problem.
- Öppna kontrollpanelen och klicka / tryck på ljudikonen.
- Klicka / tryck på fliken Uppspelning och gör något av följande för att ställa in standarduppspelningsenhet.
- Högerklicka på uppspelningsenheten eller håll ner musknappen och klicka / tryck på Ställ in standardenhet.
- Välj en uppspelningsenhet och antingen
- Klicka / tryck på Ange standard för att ställa in både "standardenhet" och "standardkommunikationsenhet".
- Klicka / tryck på rullgardinsmenypilen till höger om Ange standard och klicka / tryck på Standardenhet.
- Klicka / tryck på rullgardinsmenypilen till höger om Ange standard och klicka på / tryck på Standardkommunikationsenhet. Detta kommer inte att vara "standardenhet".
- Klicka / tryck på OK när du är klar.
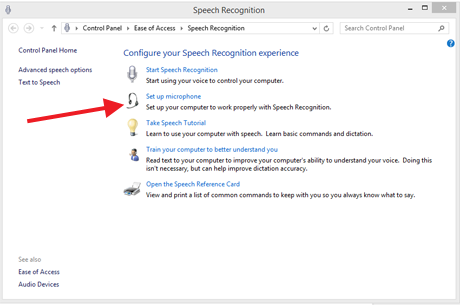
Så här ställer du in en standardinspelningsenhet i Windows 10
- Gå till ljudkontrollpanelen enligt beskrivningen ovan och klicka på fliken Inspelning. Här kan du se de ljudenheter som du kan använda som mikrofoner. Återigen indikeras din nuvarande standardenhet med en grön bock. Välj önskad enhet och klicka på Ange som standard som du gjorde för uppspelning.
- Du kan se om inspelningsenheten (mikrofonen) fungerar genom att leta efter rörelse i ljudförstärkningsfältet bredvid varje enhet. Om du inte ser rörelse när du pratar i mikrofonen kan du behöva konfigurera din enhet så att den inte är avstängd eller för låg för att spela in. Klicka på Egenskaper och välj sedan fliken Nivåer.
- Om ändring av nivån inte fungerar väljer du din enhet och klickar på knappen Konfigurera. Detta tar dig till Easy Access-fönstret (oroa dig inte, det här fungerar för alla ljudenhetskonfigurationer). Klicka på Konfigurera mikrofon. Windows guidar dig genom några enkla steg för att få din mikrofon att fungera.
Hur man tar reda på vilken enhet en applikation använder
Staplarna till höger om en uppspelnings- eller inspelningsenhet i ljudfältet berättar vilka enheter som spelar ljud.
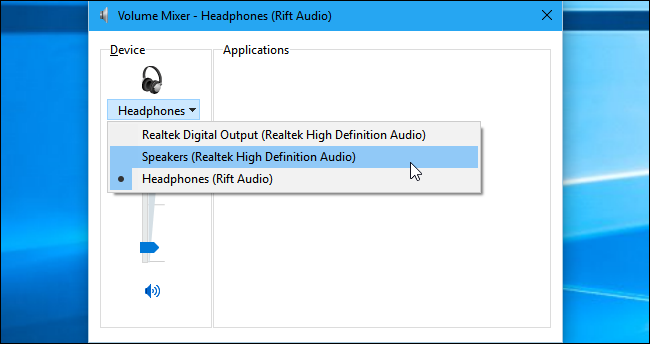
- För att se vilka applikationer som spelar upp ljudet på vilken enhet kan du öppna Volymmixern genom att högerklicka på ljudikonen i din anmälan och välja ”Öppna volymmixer”.
- Klicka på Enhetsmenyn och välj en enhet. Du kommer att se vilka applikationer som spelar upp ljudet på den specifika enheten.
Om ett program fortsätter att spela upp ljudfiler på en enhet som du inte har ställt in som din standardenhet kan du behöva komma åt inställningarna för det programmet och ändra din ljudenhet separat. Eller stäng helt enkelt och starta om applikationen för att åtgärda problemet och se till att ditt nya val av ljudenhet respekteras.
Expert Tips: Detta reparationsverktyg skannar arkiven och ersätter korrupta eller saknade filer om ingen av dessa metoder har fungerat. Det fungerar bra i de flesta fall där problemet beror på systemkorruption. Detta verktyg kommer också att optimera ditt system för att maximera prestanda. Den kan laddas ner av Klicka här

CCNA, Web Developer, PC Felsökare
Jag är en datorentusiast och en praktiserande IT-professionell. Jag har många års erfarenhet bakom mig i dataprogrammering, felsökning av hårdvara och reparation. Jag är specialiserad på webbutveckling och databasdesign. Jag har också en CCNA-certifiering för nätverksdesign och felsökning.

