Uppdaterad april 2024: Sluta få felmeddelanden och sakta ner ditt system med vårt optimeringsverktyg. Hämta den nu på denna länk
- Ladda ned och installera reparationsverktyget här.
- Låt den skanna din dator.
- Verktyget kommer då reparera din dator.
Om du letar efter en ny Outlook-guide för att hjälpa dig redigera eller ta bort ditt huvudkonto har du kommit till rätt ställe. Varje användare har friheten att lägga till två eller flera konton i Outlook-e-postprogrammet.
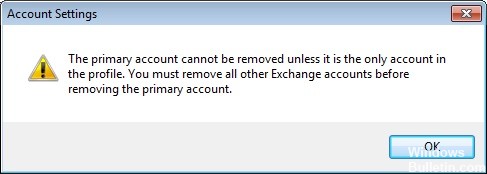
Det är vettigt att ta emot all din e-post i en applikation, eller hur? Kontot som läggs till först förblir dock det primära kontot. Så du har problem när du migrerar från en Exchange-tjänst till en annan.
Outlook informerar dig om att det primära kontot bara kan raderas om det är det enda kontot i din profil. Du måste radera alla andra Exchange-konton innan du kan ta bort det primära kontot. Helst bör en ny datafil skriva över den gamla inställningen för huvudkonto, men detta kommer inte att hända.
Om du undrar hur du ändrar eller tar bort huvudkontot i Outlook, följ bara den här proceduren för att förstå hur det fungerar.
Ändra det primära kontot medan du behåller profilen
Om du vill ändra huvudkontot utan att skapa en ny profil finns det ett bättre sätt. Du kan ändra ditt huvudkonto och behålla din profil och profilspecifika inställningar genom att lägga till en PST-fil i profilen och ställa in den som standarddatafil.
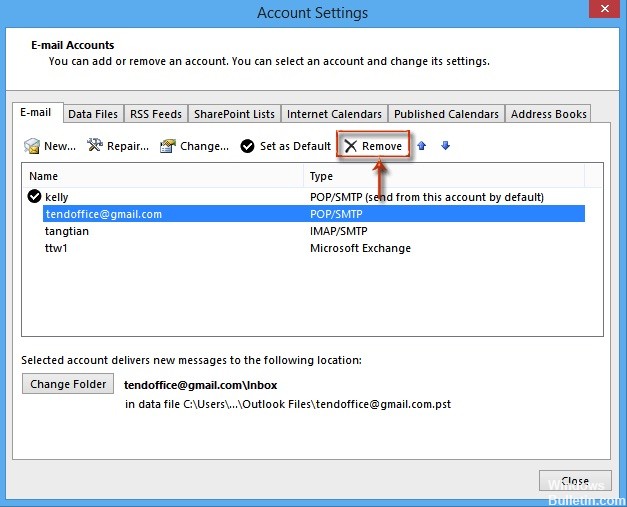
I följande steg tar vi bort alla Exchange-konton från din nuvarande profil och håller huvudkontot som det sista. Därefter lägger vi till en PST-fil till profilen och ställer in den som standardfil. Här är steg-för-steg-instruktionerna:
- Stäng Outlook och alla tillhörande dialogrutor helt.
- Tryck på Windows + R-tangenten och ange “control mlcfg32.cpl”.
- När du är i e-postkonfigurationen klickar du på e-postkonton.
- I kontoinställningarna (fliken "E-post") börjar du radera dina Outlook-konton. Börja med de sekundära kontona och låt det primära kontot vara sist. Du kan radera dem genom att välja ett konto och sedan klicka på Ta bort.
Obs: Det primära kontot identifieras av kryssmarkeringen på vänster sida av skärmen. - När alla konton har tagits bort, klicka på fliken Datafiler, tryck på Lägg till och navigera till din PST-plats. När du har laddat den klickar du på Ange som standard.
Obs: Standardplatsen för PST-filen finns i Dokument / Outlook-filer. - Stäng Outlook-inställningsfönstret. Tryck på Windows + R-tangenten och ange “control mlcfg32.cpl” för att återgå till e-postinställningarna. Klicka på E-postkonton igen.
Obs! Detta steg är nödvändigt, annars kommer det nya kontot inte att listas i Outlook. - Lägg till det nya kontot som kommer att vara huvudkontot genom att klicka på knappen Ny. När du har lagt till det nya kontot stänger du det här fönstret.
- Öppna Outlook och gå till Kontoinställningar> Kontoinställningar och klicka på fliken Datafiler. När du kommer dit, se till att .OST-filen är inställd som standard. Om inte, välj det och klicka på knappen Ange som standard.
- Utför en sista omstart av Outlook. Ditt nya konto ska nu visas som ditt huvudkonto.
Uppdatering april 2024:
Du kan nu förhindra PC -problem genom att använda det här verktyget, till exempel att skydda dig mot filförlust och skadlig kod. Dessutom är det ett bra sätt att optimera din dator för maximal prestanda. Programmet åtgärdar vanligt förekommande fel som kan uppstå på Windows -system - utan behov av timmar med felsökning när du har den perfekta lösningen till hands:
- Steg 1: Ladda ner PC Repair & Optimizer Tool (Windows 10, 8, 7, XP, Vista - Microsoft Gold Certified).
- Steg 2: Klicka på "Starta Scan"För att hitta Windows-registerproblem som kan orsaka problem med datorn.
- Steg 3: Klicka på "Reparera allt"För att åtgärda alla problem.
Lägga till en PST-fil för att ta bort huvudkontot

- Gå till Start och klicka sedan på Kontrollpanelen
- Välj nu alternativet som Visa genom små ikoner och klicka på E-postikon
- Radera nu alla sekundära konton och rader slutligen det primära kontot.
- Lägg till PST-filen i profilen och ställ in standard
- Starta om Outlook och lägg sedan till ett nytt konto i PST.
- Ställ in OST-filen som har skapats som standardfil för Outlook-data
- Starta om Outlook och ta bort PST-filen.
- Detta tar bort huvudkontot från Outlook om det inte finns någon PST-fil. Denna process är mycket komplex och svår att följa eftersom den innebär möjligheten att förlora data och kan påverka andra
- Byt konton.
Ta bort det primära kontot genom att redigera registret

Du kan ändra registret för att ta bort den primära mappningen, men det stöds inte och rekommenderas inte av Microsoft. Om du gör ett misstag måste du skapa en ny profil, återställa den exporterade profilnyckeln eller använda Systemåterställning för att återgå till en tidigare återställningspunkt.
Stäng Outlook och öppna registerredigeraren.
Tryck på Windows + R för att öppna kommandot Kör, skriv regedit i fältet Kör och tryck på Enter.
I Outlook 2016 är profilnyckeln:
HKEY_CURRENT_USER \ Software \ Microsoft \ Office \ 16.0 \ Outlook \ Profiles \ profilnamn
Profilnyckeln ingår i Outlook 2013:
HKEY_CURRENT_USER \ Software \ Microsoft \ Office \ 15.0 \ Outlook \ Profiles \ profilnamn
Gå till profilnyckeln för att ta bort huvudkontot Outlook 2010 från registret:
HKEY_CURRENT_USER \ Programvara \ Microsoft \ Windows NT \ Aktuell version \ Windows Meddelandesubsystem \ Profil \ profilnamn
Exportera profilnyckeln och hitta och ta bort en (eller båda) av registernycklarna som är associerade med huvudkontot.
https://www.quora.com/How-do-I-remove-a-primary-account-from-Outlook
Expert Tips: Detta reparationsverktyg skannar arkiven och ersätter korrupta eller saknade filer om ingen av dessa metoder har fungerat. Det fungerar bra i de flesta fall där problemet beror på systemkorruption. Detta verktyg kommer också att optimera ditt system för att maximera prestanda. Den kan laddas ner av Klicka här

CCNA, Web Developer, PC Felsökare
Jag är en datorentusiast och en praktiserande IT-professionell. Jag har många års erfarenhet bakom mig i dataprogrammering, felsökning av hårdvara och reparation. Jag är specialiserad på webbutveckling och databasdesign. Jag har också en CCNA-certifiering för nätverksdesign och felsökning.

