Uppdaterad april 2024: Sluta få felmeddelanden och sakta ner ditt system med vårt optimeringsverktyg. Hämta den nu på denna länk
- Ladda ned och installera reparationsverktyget här.
- Låt den skanna din dator.
- Verktyget kommer då reparera din dator.
Microsoft har antagit Chromium-projektet med öppen källkod för utveckling av Microsoft Edge på skrivbordet för att skapa bättre webbkompatibilitet. Denna nya Microsoft Edge körs på samma Chromium-webbmotor som Google Chrome-webbläsaren, vilket ger dig webbklassens kompatibilitet och prestanda.
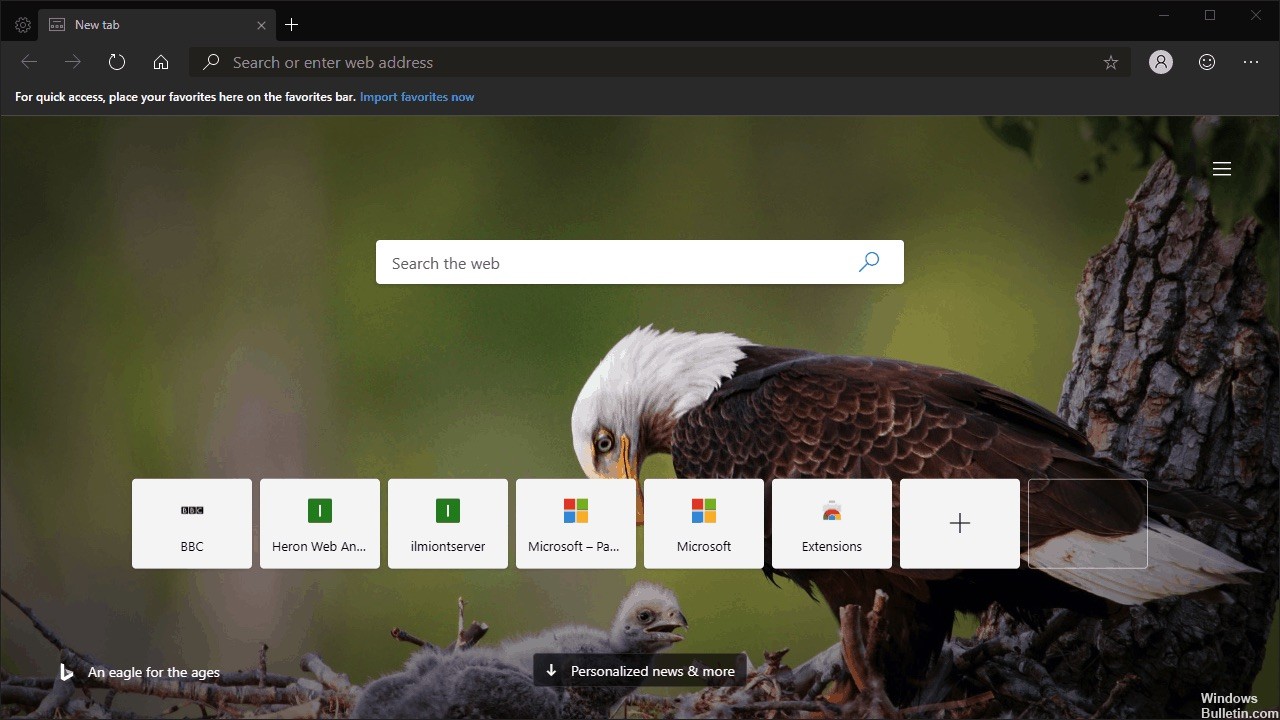
Microsoft har också introducerat en ny Microsoft Edge-logotyp för att fånga de innovationsvågor som Microsoft planerar för dig.
För närvarande är den nya krombaserade Microsoft Edge-webbläsaren endast tillgänglig som Microsoft Edge Insider för nedladdning och installation. Det förväntas vara tillgängligt för allmänheten den 15 januari 2020 på mer än 90 språk.
Den nya Microsoft Edge stöds på alla versioner av Windows 7, Windows 8.1, Windows 10, Windows Server (2016 och senare), Windows Server (2008 R2 till 2012 R2) och MacOS.
När du öppnar en ny flik i Microsoft Edge ser du som standard en Bing-sökfält, dagens Bing-bild i bakgrunden, kaklade snabblänkar till dina mest besökta webbplatser och innehåll i Bing-meddelanden synligt för rullning.
Uppdatering april 2024:
Du kan nu förhindra PC -problem genom att använda det här verktyget, till exempel att skydda dig mot filförlust och skadlig kod. Dessutom är det ett bra sätt att optimera din dator för maximal prestanda. Programmet åtgärdar vanligt förekommande fel som kan uppstå på Windows -system - utan behov av timmar med felsökning när du har den perfekta lösningen till hands:
- Steg 1: Ladda ner PC Repair & Optimizer Tool (Windows 10, 8, 7, XP, Vista - Microsoft Gold Certified).
- Steg 2: Klicka på "Starta Scan"För att hitta Windows-registerproblem som kan orsaka problem med datorn.
- Steg 3: Klicka på "Reparera allt"För att åtgärda alla problem.
I den här handledning kommer du att lära dig hur du ändrar layouten på den nya fliken för att anpassa dess utseende i krombaserad Microsoft Edge.
Så här anpassar du Microsoft Edge New Tab Page
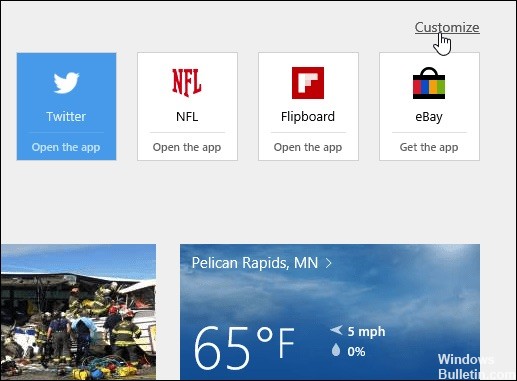
- Starta Microsoft Edge och välj ikonen Fler åtgärder (...) i det övre högra hörnet och sedan Inställningar.
- Bläddra sedan ner för att öppna nya flikar. Med och från rullgardinsmenyn kan du välja att visa de bästa webbplatserna och det föreslagna innehållet, endast bästa webbplatser eller en tom sida.
- Även om jag ibland vill se det föreslagna innehållet verkar det sakta ner webbläsaren lite ... det tar en stund innan innehållet laddas. Om du vill öka din prestanda och inte vill se de extra grejerna ... bara öppna en tom sida. Det är inte en tom sida som du kan förvänta dig i andra webbläsare som IE eller Firefox, men den är renare.
- Om du gillar det föreslagna innehållet kan du bättre anpassa det efter dina intressen. Öppna en ny flik och välj Anpassa.
- På nästa sida kan du också välja mellan anpassningarna ovan och dina favoritämnen nedan.
Hur man lägger till flera webbplatser som ska öppnas när Edge startar

Sidan du lagt till öppnas nu varje gång du startar Edge. Du kan lägga till fler sidor i listan om du inte är nöjd med en sida.
- Start Edge från Start-menyn, skrivbordet eller aktivitetsfältet.
- Klicka på knappen Mer - den finns i det övre högra hörnet av fönstret och ser ut som ...
- Klicka på Inställningar.
- Klicka på Lägg till ny sida.
- Ange en URL.
- Klicka på Spara. Det ser ut som en diskett och ligger bredvid URL-fältet.
- Klicka på knappen Mer för att stänga menyn.
Slutsats
Alternativen är ganska självförklarande, så vi hoppas att du inte har några problem med att skapa din personliga sida. Oavsett om du vill se de senaste nyheterna eller bara vill ha en minimal upplevelse borde du kunna få det utseende du vill ha med den nydesignade fliken Ny i Edge Insider.
Expert Tips: Detta reparationsverktyg skannar arkiven och ersätter korrupta eller saknade filer om ingen av dessa metoder har fungerat. Det fungerar bra i de flesta fall där problemet beror på systemkorruption. Detta verktyg kommer också att optimera ditt system för att maximera prestanda. Den kan laddas ner av Klicka här

CCNA, Web Developer, PC Felsökare
Jag är en datorentusiast och en praktiserande IT-professionell. Jag har många års erfarenhet bakom mig i dataprogrammering, felsökning av hårdvara och reparation. Jag är specialiserad på webbutveckling och databasdesign. Jag har också en CCNA-certifiering för nätverksdesign och felsökning.

