Uppdaterad maj 2024: Sluta få felmeddelanden och sakta ner ditt system med vårt optimeringsverktyg. Hämta den nu på denna länk
- Ladda ned och installera reparationsverktyget här.
- Låt den skanna din dator.
- Verktyget kommer då reparera din dator.
Smakämnen minnet på din dator är en av de viktigaste komponenterna: Den ansvarar för att ladda och köra all programvara du använder. Så oavsett om du diagnostiserar problem eller uppgraderar, är det viktigt att veta exakt hur mycket minne du har och hur snabbt.
Att uppgradera datorns minne är ett utmärkt sätt att få lite extra liv åt din stationära eller bärbara dator, men innan du köper RAM är det viktigt att veta vilken typ av minne som är rätt för din enhet.
Vad är RAM?
RAM står för "Random Access Memory". Det är det fysiska minnet som din dator använder. Alla dina applikationer, filer och annan öppen data lagras här för snabb åtkomst. RAM skiljer sig från din dators SSD eller hårddisk, vilket är mycket långsammare än RAM. När du startar ett program eller öppnar en fil flyttas den från ditt systemminne till RAM-minnet.
Ju mer RAM du har, desto mer kan du göra åt gången. Om du inte har tillräckligt med RAM för dina öppna applikationer kommer systemet att sakta ner eftersom Windows (eller ett annat operativsystem) måste flytta data i personsökningsfilen på hårddisken. Om du inte har tillräckligt med RAM kan du till och med få ett minnesfel.
Hur mycket RAM du behöver beror på vad du gör. Du behöver mer RAM för att spela de senaste PC-spelen, köra virtuella maskiner och redigera 4K-videor.
Kontrollera RAM-hastigheten med Task Manager
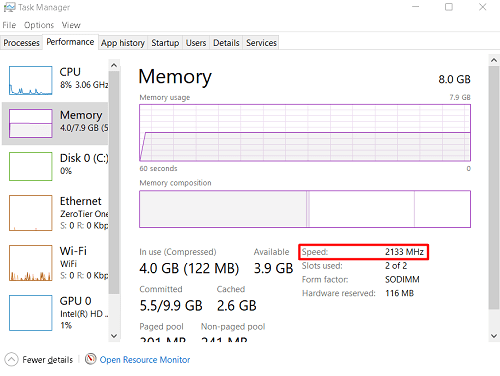
Det finns flera sätt att starta Task Manager. Det enklaste är att högerklicka var som helst i aktivitetsfältet och välja Uppgiftshanterare från menyn som visas. Du kan också använda Windows + X-kommandot för att öppna den här menyn.
Du kan också använda kommandot Ctrl + Alt + Delete. I båda fallen öppnas menyn så att du kan låsa din dator, byta användare etc. Du kommer också att se alternativet “Aktivitetshanteraren” i listan. Klicka på den för att öppna uppgiftshanteraren.
Uppdatering 2024 maj:
Du kan nu förhindra PC -problem genom att använda det här verktyget, till exempel att skydda dig mot filförlust och skadlig kod. Dessutom är det ett bra sätt att optimera din dator för maximal prestanda. Programmet åtgärdar vanligt förekommande fel som kan uppstå på Windows -system - utan behov av timmar med felsökning när du har den perfekta lösningen till hands:
- Steg 1: Ladda ner PC Repair & Optimizer Tool (Windows 10, 8, 7, XP, Vista - Microsoft Gold Certified).
- Steg 2: Klicka på "Starta Scan"För att hitta Windows-registerproblem som kan orsaka problem med datorn.
- Steg 3: Klicka på "Reparera allt"För att åtgärda alla problem.
Kortkommandot som tar dig direkt till uppgiftshanteraren är den mindre kända Ctrl + Shift + Esc.
- När du startar Aktivitetshanteraren går du till fliken Prestanda. I listan till vänster kan du se olika poster som CPU, minne, hårddisk 0, Wi-Fi, GPU, etc. Välj minne. Detta bör vara den andra posten i listan. Nästa, i minnesfönstret som visas på höger sida av skärmen Task Manager, ser du hastighetsinmatningen. Detta nummer indikerar hastigheten (frekvensen) för din RAM-modul.
Kontrollera RAM-frekvensen med cmd med WMIC-kommandot
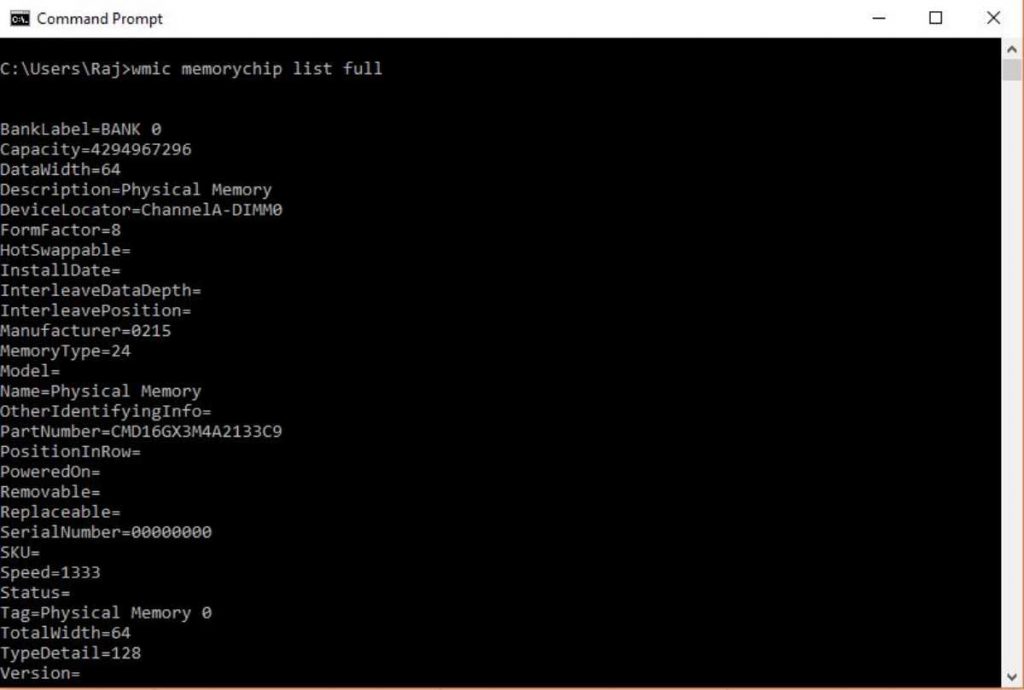
- Gå till Start-menyn och ange CMD.
- Kör kommandotolken CMD från din Windows-systemadministratör.
- Skriv kommandot "wmic MEMORYCHIP get BankLabel, Capacity, DeviceLocator, MemoryType, TypeDetail, Speed" eller helt enkelt kopiera och klistra in det.
- Om du bara vill veta den totala mängden ROM som finns i ditt system, skriv: systeminfo | findstr / C: “Totalt fysiskt minne”.
- Och för att få information om hur mycket RAM som finns tillgängligt från det totala fysiska minnet, skriv: systeminfo | hitta “Total Physical Memory”.
Slutsats
Så det var ett av de enklaste sätten att kontrollera frekvensen på RAM, oavsett vilken version av Windows den kördes på. Och det bästa är att du inte behöver ladda ner eller installera program eller programvara från tredje part. Detsamma gäller MacOS. Kolla in det och låt oss veta resultaten i avsnittet "Kommentarer" nedan.
https://www.techadvisor.co.uk/how-to/windows/ram-speed-3329949/
Expert Tips: Detta reparationsverktyg skannar arkiven och ersätter korrupta eller saknade filer om ingen av dessa metoder har fungerat. Det fungerar bra i de flesta fall där problemet beror på systemkorruption. Detta verktyg kommer också att optimera ditt system för att maximera prestanda. Den kan laddas ner av Klicka här

CCNA, Web Developer, PC Felsökare
Jag är en datorentusiast och en praktiserande IT-professionell. Jag har många års erfarenhet bakom mig i dataprogrammering, felsökning av hårdvara och reparation. Jag är specialiserad på webbutveckling och databasdesign. Jag har också en CCNA-certifiering för nätverksdesign och felsökning.

