Uppdaterad april 2024: Sluta få felmeddelanden och sakta ner ditt system med vårt optimeringsverktyg. Hämta den nu på denna länk
- Ladda ned och installera reparationsverktyget här.
- Låt den skanna din dator.
- Verktyget kommer då reparera din dator.
När du arbetar med flera applikationer kan ett multi-monitor system inte bara se bra ut utan också förbättra produktiviteten för din multi-tasking. Men en multi-monitor-konfiguration är bara praktisk om du ställer in den korrekt.

Lyckligtvis har Windows 10 många funktioner och inställningar för att stödja en, två, tre, fyra och fler bildskärmar utan behov av tredje parts programvara för att ge bästa möjliga skrivbordsupplevelse.
I den här Windows 10-guiden erbjuder vi flera tips för hur du ställer in och använder en flera skärmar installation, oavsett om du ansluter en extern bildskärm till din bärbara dator eller två, tre eller fler bildskärmar till skrivbordet eller arbetsstationen.
Skalning för flera bildskärmar
Innan du fortsätter ska du vara medveten om att storleksändringens storlek inte kommer att träda i kraft förrän du loggar ut och loggar in på ditt system. Du kan ha använt en ny skalningsfrekvens, men du kommer inte att ha en direkt förhandsvisning av den. Det är bäst att logga ut och logga in på ditt system innan du bedömer om du har hittat rätt skalfrekvens för en skärm eller inte.
Se till att alla skärmar som du vill ställa in skalningshastigheter för är anslutna till ditt system. Öppna applikationen "Inställningar" och gå till inställningsgruppen "System". Välj fliken Display. Dina skärmar visas här. Det enda tricket är att välja en bildskärm innan du gör ändringar på fliken Display. I figuren nedan är monitorn med ljusgrå fyllning den valda, dvs bildskärm 1. Alla ändringar du gör i inställningarna på den här fliken kommer att tillämpas på bildskärmen 1. Klicka på den andra skärmen för att ändra valet.
Uppdatering april 2024:
Du kan nu förhindra PC -problem genom att använda det här verktyget, till exempel att skydda dig mot filförlust och skadlig kod. Dessutom är det ett bra sätt att optimera din dator för maximal prestanda. Programmet åtgärdar vanligt förekommande fel som kan uppstå på Windows -system - utan behov av timmar med felsökning när du har den perfekta lösningen till hands:
- Steg 1: Ladda ner PC Repair & Optimizer Tool (Windows 10, 8, 7, XP, Vista - Microsoft Gold Certified).
- Steg 2: Klicka på "Starta Scan"För att hitta Windows-registerproblem som kan orsaka problem med datorn.
- Steg 3: Klicka på "Reparera allt"För att åtgärda alla problem.
Hur man konfigurerar skalning för flera skärmar
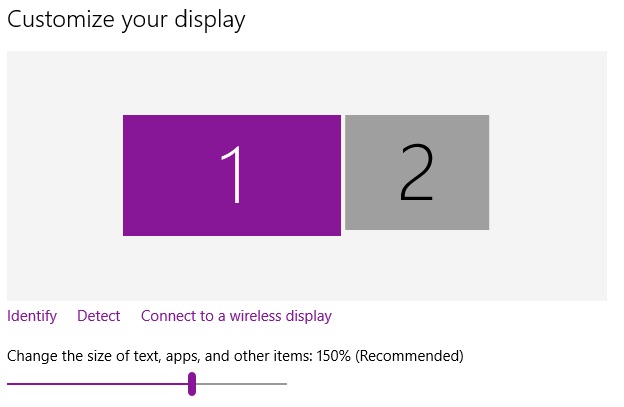
- I Windows 10 har skalning flyttats till det nya avsnittet "Display" i den uppdaterade, användarvänliga konfigurationsmenyn. Lyckligtvis är det fortfarande ganska enkelt att komma åt det från standardskrivbordet: högerklicka på ett tomt område och välj "Display Settings".
- Detta tar dig till nästa meny, förutsatt att du kör den senaste skaparuppdateringen. I mitt konfigurationsexempel har jag en 14-tums bärbar dator med en skärmupplösning på 1920 × 1080 och en 24-tums monitor med en upplösning på 1920 × 1200. Windows kan upptäcka skillnaden i storlek och justera därefter: Den har ställt in den bärbara datorn till en visuell skala på 150% (elementen på skärmen är 50% större än standard) och 100% eller standardinställningen för skärmen.
- Mitt syn är dock ganska dåligt, så jag skulle föredra att den bärbara datorn ska ställas in på 175% så att jag lättare kan läsa texten. Så jag väljer display 1 och ställer in rullgardinsmenyn till 175%.
- Observera att texten nu är tillräckligt stor för att dölja den vänstra kolumnen i menyn. Detta gör saker på skrivbordsskärmen mycket mindre än på den bärbara datorskärmen när det gäller storlek i den verkliga världen, inte pixlarna som visas på skrivbordet. Så för att kompensera kommer jag att öka skrivbordsskärmen till 125%.
Nu verkar komponenterna på båda mina skärmar ha ungefär samma storlek. Även om de har samma horisontella upplösning, kommer bilderna, texten och ikonerna på den bärbara datorn att vara fysiskt större, så att de kan se ungefär ut på skrivbordsskärmen. Du kan behöva logga ut och logga in igen för att tillämpa inställningarna på alla Windows-system.
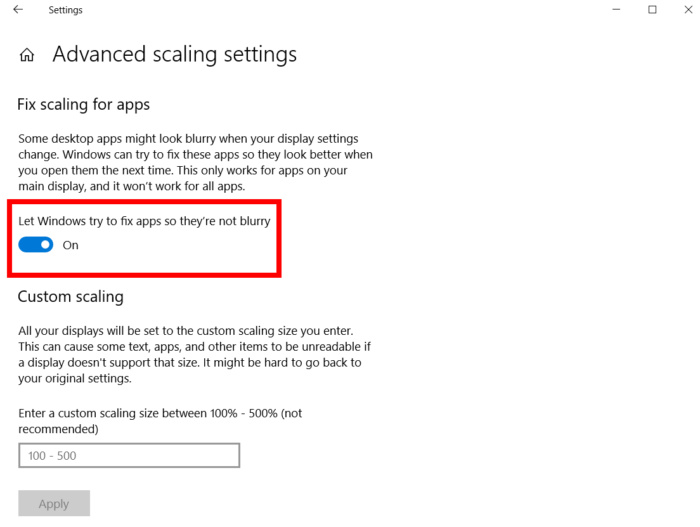
En anteckning för elanvändare
Avancerade användare med flera skärmar i samma upplösning kanske vill ha finare skalning än standardinställningarna kan ge. Du kan återgå till skärmen för avancerade inställningar under “Anpassad skalning” (se figuren ovan). Här kan du ange en procentsats mellan 100 och 500 för att tillämpa en schablonskala på alla dina skärmar.
Expert Tips: Detta reparationsverktyg skannar arkiven och ersätter korrupta eller saknade filer om ingen av dessa metoder har fungerat. Det fungerar bra i de flesta fall där problemet beror på systemkorruption. Detta verktyg kommer också att optimera ditt system för att maximera prestanda. Den kan laddas ner av Klicka här

CCNA, Web Developer, PC Felsökare
Jag är en datorentusiast och en praktiserande IT-professionell. Jag har många års erfarenhet bakom mig i dataprogrammering, felsökning av hårdvara och reparation. Jag är specialiserad på webbutveckling och databasdesign. Jag har också en CCNA-certifiering för nätverksdesign och felsökning.

