Uppdaterad april 2024: Sluta få felmeddelanden och sakta ner ditt system med vårt optimeringsverktyg. Hämta den nu på denna länk
- Ladda ned och installera reparationsverktyget här.
- Låt den skanna din dator.
- Verktyget kommer då reparera din dator.
Från Chromium-versionen av Microsoft Edge är det möjligt att skapa flera profiler.
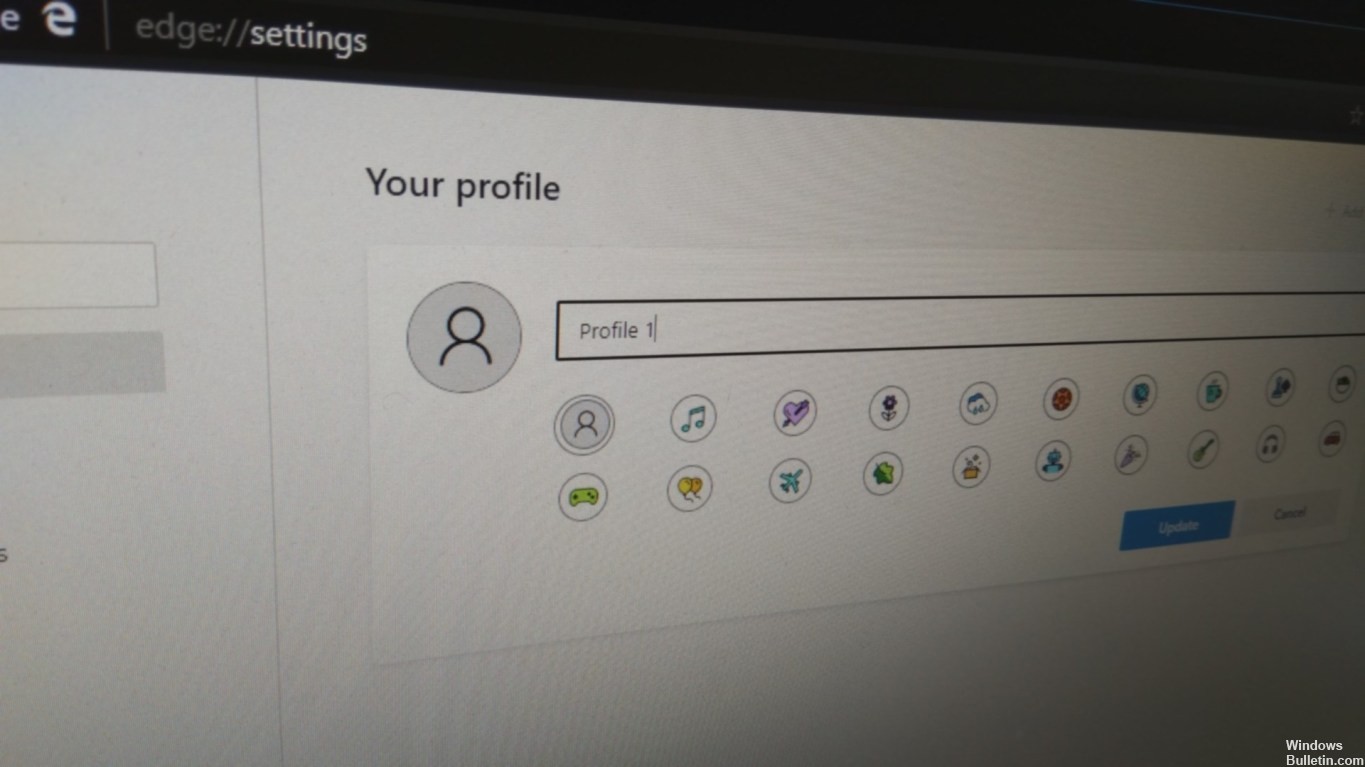
En profil bör låta dig dela webbläsaren med andra användare utan att de stör informationen. Varje profil du lägger till håller all information separat, som historik, favoriter, lösenord och andra inställningar.
Dessutom, profilstöd är en bekväm funktion om du vill använda olika Microsoft-konton och hålla dina saker åtskilda, till exempel personliga och professionella saker.
I den här guiden kommer du att lära dig hur du skapar en ny profil i Microsoft Edge-webbläsare från Chromium for Windows 10-projektet.
Hur skapar jag en ny profil för Chromium-versionen av Microsoft Edge?
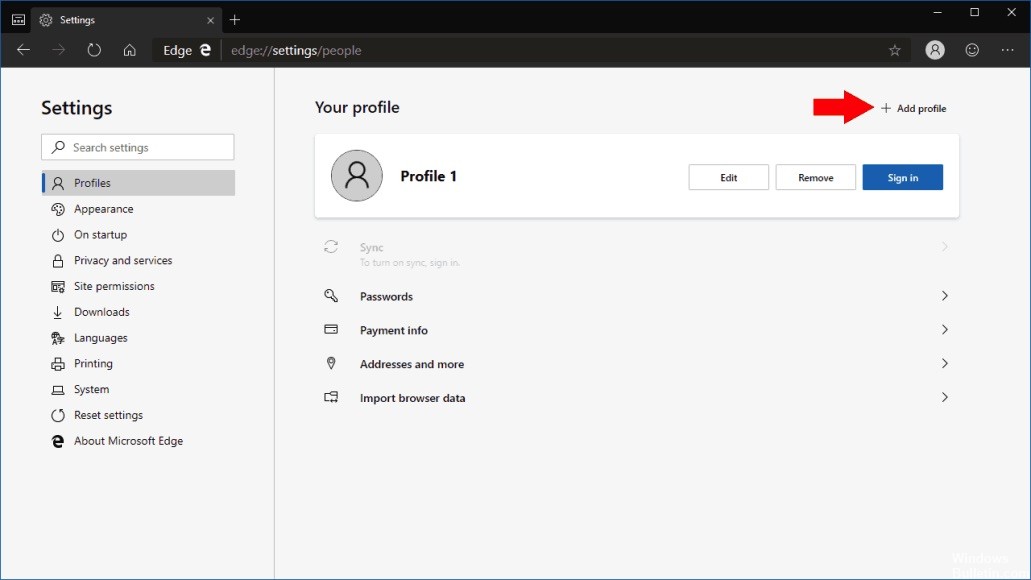
Följ dessa enkla steg för att skapa en ny profil:
Uppdatering april 2024:
Du kan nu förhindra PC -problem genom att använda det här verktyget, till exempel att skydda dig mot filförlust och skadlig kod. Dessutom är det ett bra sätt att optimera din dator för maximal prestanda. Programmet åtgärdar vanligt förekommande fel som kan uppstå på Windows -system - utan behov av timmar med felsökning när du har den perfekta lösningen till hands:
- Steg 1: Ladda ner PC Repair & Optimizer Tool (Windows 10, 8, 7, XP, Vista - Microsoft Gold Certified).
- Steg 2: Klicka på "Starta Scan"För att hitta Windows-registerproblem som kan orsaka problem med datorn.
- Steg 3: Klicka på "Reparera allt"För att åtgärda alla problem.
- Starta Microsoft Edge.
- Klicka på knappen Inställningar och mer längst upp till höger på sidan. Det är trepunktsikonen.
- Välj alternativet Inställningar på menyn.
- Klicka på Profiler.
- I det övre högra hörnet av sidan hittar du knappen "Lägg till en profil". Klicka på det.
- Ange ett namn för profilen.
- Välj en bild för att identifiera profilen.
- Klicka på knappen Lägg till.
När du har slutfört stegen öppnas den nya profilen som en helt annan process. Det kommer att ha sina egna inställningar, historik, cookies, lösenord och bokmärken.
Du kan följa proceduren som beskrivs ovan för att skapa andra profiler enligt dina behov.
Även om den här guiden fokuserar på Windows 10, kan du också använda stegen som presenteras här för att skapa ytterligare Microsoft Edge-profiler för MacOS, Windows 7 och Windows 8.1.
Växla mellan profiler
Att byta från ett konto till ett annat är också mycket enkelt. Klicka på bilden på din avatar eller profil och välj sedan kontot du vill växla till från listrutan. Ett nytt fönster öppnas automatiskt med det här kontot.

Radera en profil
Att ta bort en profil är också mycket enkelt. Öppna kanten med profilen du vill ta bort. Navigera till kant: // inställningar / personer och klicka på Ta bort enligt din profil och profilen med alla dess data kommer att raderas från din dator.
SLUTSATS
Det handlade därför om att hantera en profil i den nya Edge-webbläsaren. Som nämnts ovan är profiler ett bra sätt att hålla saker åtskilda och organiserade.
Jag är säker på att det finns många häftiga saker du kan göra med dessa webbläsare, men det är allt jag har uppnått hittills. Ärligt talat, om någon inte pekar på en annan cool funktion, kommer jag förmodligen inte lära mig några nya Edge Dev-tricks, för det är en webbläsare. Jag ser dock fram emot att se hur den slutliga produkten kommer att se ut.
https://www.chromium.org/developers/creating-and-using-profiles
Expert Tips: Detta reparationsverktyg skannar arkiven och ersätter korrupta eller saknade filer om ingen av dessa metoder har fungerat. Det fungerar bra i de flesta fall där problemet beror på systemkorruption. Detta verktyg kommer också att optimera ditt system för att maximera prestanda. Den kan laddas ner av Klicka här

CCNA, Web Developer, PC Felsökare
Jag är en datorentusiast och en praktiserande IT-professionell. Jag har många års erfarenhet bakom mig i dataprogrammering, felsökning av hårdvara och reparation. Jag är specialiserad på webbutveckling och databasdesign. Jag har också en CCNA-certifiering för nätverksdesign och felsökning.

