Uppdaterad april 2024: Sluta få felmeddelanden och sakta ner ditt system med vårt optimeringsverktyg. Hämta den nu på denna länk
- Ladda ned och installera reparationsverktyget här.
- Låt den skanna din dator.
- Verktyget kommer då reparera din dator.
I Windows 10 är en energiplan inget annat än en uppsättning system- och maskinvaruinställningar som låter dig hantera hur din enhet använder och sparar ström. Som standard kan du välja mellan tre fördefinierade planer (eller scheman), inklusive balanserad, Strömsparare och hög prestanda.
En kraftplan är en uppsättning hårdvaru- och systeminställningar som hanterar hur datorer använder och sparar energi. En kraftplan kallas också ett kraftplan. Du kan skapa anpassade kraftplaner som är optimerade för specifika datorer.
Medan du kan ändra vilken plan som helst efter dina behov, kan du också skapa anpassade planer med specifika inställningar som är optimerade för din specifika datorkonfiguration.

I den här Windows 10-guiden går vi igenom stegen för att skapa, anpassa och ta bort en anpassad strömplan på din dator.
Så här tar du bort en kraftplan i Windows 10:
Det är ibland nödvändigt att ta bort en plan från din lista eller planer. Detta kan bero på att det finns en överlappning mellan energiplaner. Eftersom dina energiplaner kan göra nästan samma förändringar är det bäst att bara ha en. En annan viktig anledning kan vara att programvara från tredje part har sina egna parametrar för energiplan som kan komma i konflikt med dina mål eller andra kraftplaner. Om du till exempel installerar en booster-dator kan det göra vissa maskinvaruändringar som gör att datorn använder mer ström eller inte lägger hårddisken i vila när du vill.
Uppdatering april 2024:
Du kan nu förhindra PC -problem genom att använda det här verktyget, till exempel att skydda dig mot filförlust och skadlig kod. Dessutom är det ett bra sätt att optimera din dator för maximal prestanda. Programmet åtgärdar vanligt förekommande fel som kan uppstå på Windows -system - utan behov av timmar med felsökning när du har den perfekta lösningen till hands:
- Steg 1: Ladda ner PC Repair & Optimizer Tool (Windows 10, 8, 7, XP, Vista - Microsoft Gold Certified).
- Steg 2: Klicka på "Starta Scan"För att hitta Windows-registerproblem som kan orsaka problem med datorn.
- Steg 3: Klicka på "Reparera allt"För att åtgärda alla problem.
Det kanske inte har varit uppenbart först, du kanske märker att något är fel med datorns standbytid. Om du också växlar till inställningen Advanced Power Plan kan du märka de ändringar du inte vill ha. Om du tar bort booster från systemet kan du i många fall behålla kontrollen över energiplansinställningarna, så det är viktigt att ta bort strömplanen.
- Öppna inställningarna.
- Gå till System - Power and Sleep.
- Klicka på länken Advanced Power Settings.
- I nästa fönster ska du se till att den kraftplan du vill ta bort inte är din nuvarande (aktiva) energiplan. Om det är det, aktivera en annan kraftplan.
- Klicka på länken Ändra planinställningar bredvid plannamnet.
- Klicka på Radera den här planen på nästa sida.
- Bekräfta operationen så är du klar.
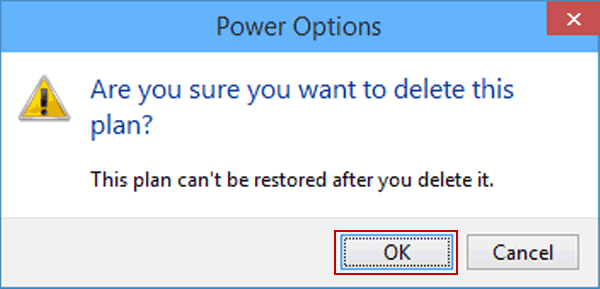
Slutsats
Energiplaner är ett utmärkt sätt att förbättra datorns övergripande prestanda. Kraftplaner bör tas bort av flera skäl. Kraftplaner ändras ibland av programvara från tredje part. Om din dator körs annorlunda efter installationen kan det bero på en ändring av strömplanen på grund av den installerade programvaran. Kraftplaner kan optimeras ytterligare för att tillgodose användarens behov.
Expert Tips: Detta reparationsverktyg skannar arkiven och ersätter korrupta eller saknade filer om ingen av dessa metoder har fungerat. Det fungerar bra i de flesta fall där problemet beror på systemkorruption. Detta verktyg kommer också att optimera ditt system för att maximera prestanda. Den kan laddas ner av Klicka här

CCNA, Web Developer, PC Felsökare
Jag är en datorentusiast och en praktiserande IT-professionell. Jag har många års erfarenhet bakom mig i dataprogrammering, felsökning av hårdvara och reparation. Jag är specialiserad på webbutveckling och databasdesign. Jag har också en CCNA-certifiering för nätverksdesign och felsökning.

