Uppdaterad april 2024: Sluta få felmeddelanden och sakta ner ditt system med vårt optimeringsverktyg. Hämta den nu på denna länk
- Ladda ned och installera reparationsverktyget här.
- Låt den skanna din dator.
- Verktyget kommer då reparera din dator.
Att ta bort onödiga Microsoft Windows 10-användarprofiler från din dator kan vara mycket användbart om du har för många användarprofiler eller om du inte längre använder dem.
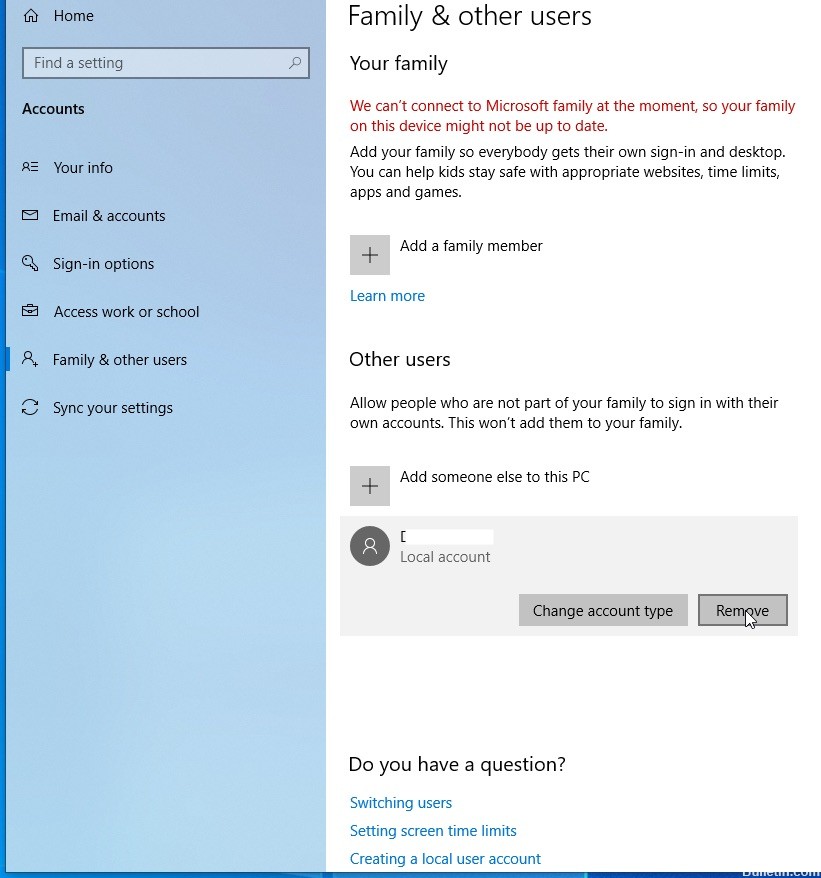
En användarprofil skapas första gången en användare ansluter till en dator.
Profilen lagras på den lokala hårddisken på C: \ Users \ Profile Folder-datorn och den innehåller kontoinställningarna för bakgrundsbilder, skärmsläckare, pekpreferenser, ljudinställningar och andra funktioner. Användarprofiler ser till att dina personliga inställningar används när du ansluter till Windows. Om en användares profil är skadad, till exempel när du ansluter till din dator, får du följande felmeddelande: Användarprofiltjänsten har inte loggat in och användarprofilen kan inte laddas. Dessa fel kan sedan korrigeras genom att ta bort användarprofilen och skapa en ny.
Här måste vi ta bort profilen utan att behöva ta bort huvudkontot. Det fungerar ganska bra i många fall, och som sådant är ett av de första stegen om du vill lösa problem med Windows 10. Observera att innan du försöker ta bort användarprofilen måste du se till att den har kontobehörigheter, annars kommer det inte arbete.
Uppdatering april 2024:
Du kan nu förhindra PC -problem genom att använda det här verktyget, till exempel att skydda dig mot filförlust och skadlig kod. Dessutom är det ett bra sätt att optimera din dator för maximal prestanda. Programmet åtgärdar vanligt förekommande fel som kan uppstå på Windows -system - utan behov av timmar med felsökning när du har den perfekta lösningen till hands:
- Steg 1: Ladda ner PC Repair & Optimizer Tool (Windows 10, 8, 7, XP, Vista - Microsoft Gold Certified).
- Steg 2: Klicka på "Starta Scan"För att hitta Windows-registerproblem som kan orsaka problem med datorn.
- Steg 3: Klicka på "Reparera allt"För att åtgärda alla problem.
Radera användarprofil med avancerad systemhantering
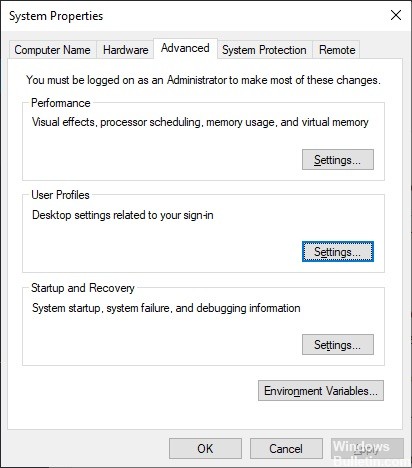
- Det första steget är att öppna dialogrutan Kör genom att trycka på Windows + R på tangentbordet. Därifrån skriver du följande i rutan och trycker sedan på Enter:
- Systemegenskaper Avancerat
- Fältet Systemegenskaper, som innehåller alla tillgängliga alternativ, bör öppnas omedelbart.
- Du måste klicka på knappen Inställningar i avsnittet Användarprofil.
- Välj sedan rätt profil och klicka på Ta bort.
- Bekräfta borttagningen och det är det.
Radera en användarprofil i Windows 10 manuellt via registerredigeraren
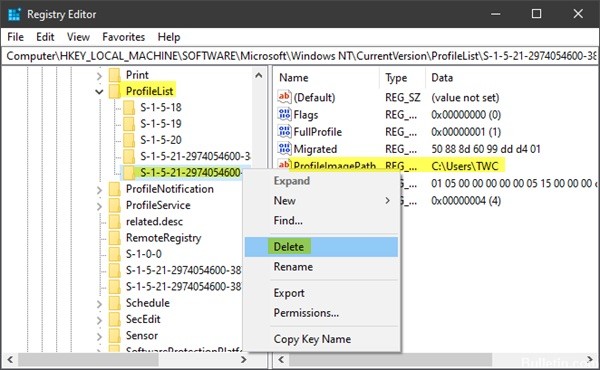
- Öppna File Explorer.
- Gå till mappen C: \ Användare och sök efter det användarnamn du vill ta bort. Motsvarande mapp innehåller allt relaterat till användarprofilen, så allt du behöver göra är att ta bort den här mappen.
- Öppna nu registerredigeraren.
- Gå till nästa registernyckel.
- HKEY_LOCAL_MACHINE \ Programvara \ Microsoft \ Windows NT \ Aktuell version \ Profillista
- På vänster sida går du igenom undernycklarna. För varje undernyckel söker du efter värdedata för värdekedjan ProfilImagePath. När du hittat den som pekar på den raderade användarprofilen, ta bort den.
https://serverfault.com/questions/450389/how-to-delete-domain-user-profile-from-a-computer
Expert Tips: Detta reparationsverktyg skannar arkiven och ersätter korrupta eller saknade filer om ingen av dessa metoder har fungerat. Det fungerar bra i de flesta fall där problemet beror på systemkorruption. Detta verktyg kommer också att optimera ditt system för att maximera prestanda. Den kan laddas ner av Klicka här

CCNA, Web Developer, PC Felsökare
Jag är en datorentusiast och en praktiserande IT-professionell. Jag har många års erfarenhet bakom mig i dataprogrammering, felsökning av hårdvara och reparation. Jag är specialiserad på webbutveckling och databasdesign. Jag har också en CCNA-certifiering för nätverksdesign och felsökning.

