Uppdaterad april 2024: Sluta få felmeddelanden och sakta ner ditt system med vårt optimeringsverktyg. Hämta den nu på denna länk
- Ladda ned och installera reparationsverktyget här.
- Låt den skanna din dator.
- Verktyget kommer då reparera din dator.
När du säkerhetskopierar din BitLocker-återställningsnyckel till ditt Microsoft-konto lagras återställningsnyckeln online på din OneDrive så att du kan få den om den är låst på den krypterade disken. Den här artikeln visar hur du tar bort en BitLocker-återställningsnyckel från din OneDrive efter att du har sparat den på ditt Microsoft-konto under Windows 10.
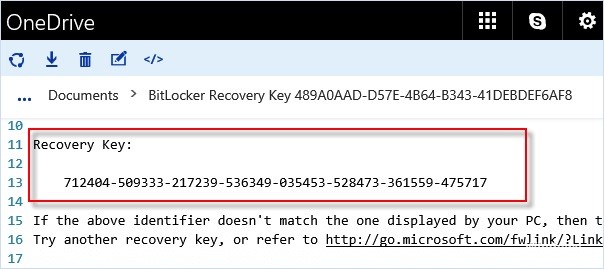
En BitLocker-återställningsnyckel är en speciell nyckel som du kan skapa när du aktiverar Bitlocker Drive Encryption för första gången på varje skiva du krypterar. Du kan använda återställningsnyckeln för att komma åt dina BitLocker-krypterade skivor.
Denna handledning visar hur du tar bort en BitLocker-återställningsnyckel som sparats på din OneDrive efter att den har registrerats på ditt Microsoft-konto under Windows 10.
Uppdatering april 2024:
Du kan nu förhindra PC -problem genom att använda det här verktyget, till exempel att skydda dig mot filförlust och skadlig kod. Dessutom är det ett bra sätt att optimera din dator för maximal prestanda. Programmet åtgärdar vanligt förekommande fel som kan uppstå på Windows -system - utan behov av timmar med felsökning när du har den perfekta lösningen till hands:
- Steg 1: Ladda ner PC Repair & Optimizer Tool (Windows 10, 8, 7, XP, Vista - Microsoft Gold Certified).
- Steg 2: Klicka på "Starta Scan"För att hitta Windows-registerproblem som kan orsaka problem med datorn.
- Steg 3: Klicka på "Reparera allt"För att åtgärda alla problem.
- Klicka på länken nedan för att komma åt BitLocker-återställningsknapparna på din Microsoft OneDrive-kontosida och logga in om du inte redan har gjort det.
- Klicka på namnet på datorn eller den flyttbara disken - BitLocker To Go, där återställningsnycklarna lagrades för att visa dem.
- Klicka på länken Radera till höger om restaureringsnyckeln du vill ta bort från din OneDrive.
- Om du tar bort alla registrerade återställningsnycklar från en dator raderas datornamnet också.
- Klicka på knappen Radera för att bekräfta.
Om du inte har lagrade nycklar på Microsofts servrar visas meddelandet ”Du har inte BitLocker-återställningsnycklar i ditt Microsoft-konto”.
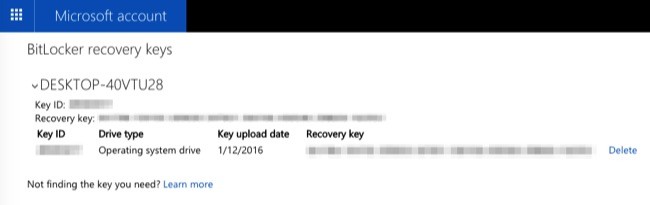
Om du har lagrat återställningsnycklar på Microsofts servrar ser du en eller flera återställningsnycklar här. Klicka på namnet på din dator och klicka sedan på länken "Ta bort" som visas för att ta bort din återställningsnyckel från Microsofts servrar.
Varning: Skriv ner den här återställningsnyckeln eller skriv ut den och förvara den på ett säkert ställe innan du tar bort den! Du behöver återställningsnyckeln om du någonsin behöver komma åt dina krypterade filer igen.
Detta låter dig ta bort BitLocker-återställningsnyckeln från Microsoft-kontot (OneDrive) i Windows 10.
https://community.windows.com/en-us/stories/what-is-bitlocker-windows-10
Expert Tips: Detta reparationsverktyg skannar arkiven och ersätter korrupta eller saknade filer om ingen av dessa metoder har fungerat. Det fungerar bra i de flesta fall där problemet beror på systemkorruption. Detta verktyg kommer också att optimera ditt system för att maximera prestanda. Den kan laddas ner av Klicka här

CCNA, Web Developer, PC Felsökare
Jag är en datorentusiast och en praktiserande IT-professionell. Jag har många års erfarenhet bakom mig i dataprogrammering, felsökning av hårdvara och reparation. Jag är specialiserad på webbutveckling och databasdesign. Jag har också en CCNA-certifiering för nätverksdesign och felsökning.

