Uppdaterad april 2024: Sluta få felmeddelanden och sakta ner ditt system med vårt optimeringsverktyg. Hämta den nu på denna länk
- Ladda ned och installera reparationsverktyget här.
- Låt den skanna din dator.
- Verktyget kommer då reparera din dator.
Som du säkert vet, för att lagra filer på en hårddisk måste den förberedas på rätt sätt: den måste initialiseras ordentligt, partitioneras och formateras. Om du har köpt en extern enhet från en butik har förberedelserna antagligen redan gjorts av enhetstillverkaren. Men tänk om du vill att enheten ska förberedas annorlunda? Du kan till exempel formatera om disken eller ändra partitionerna den innehåller. Sättet att utföra dessa uppgifter i Windows är att använda diskhanteringsprogrammet som är förinstallerat med Windows.
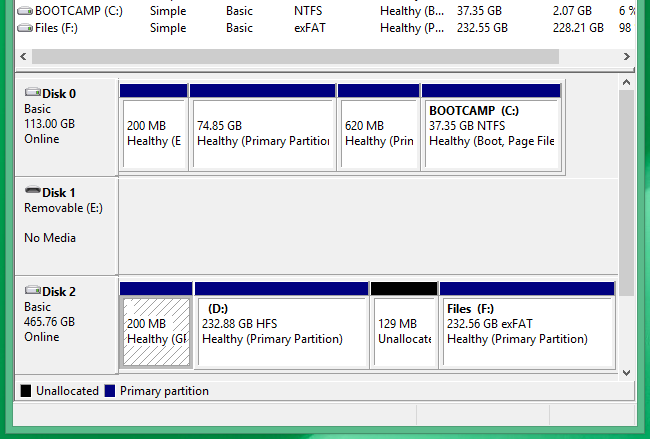
Som du ser är systempartitionen skyddad så att även det mest kraftfulla diskhanteringsprogrammet inte kan göra någonting med det. Observera att detta inte beror på att partitionen är EFI, utan att programmet som skapade partitionen markerade den så att andra program inte kan manipulera med den. Men tänk om vi vill ta bort partitionen från EFI-systemet och starta om skivan från grunden?
Vad händer om du tar bort en EFI-systempartition (ESP)?
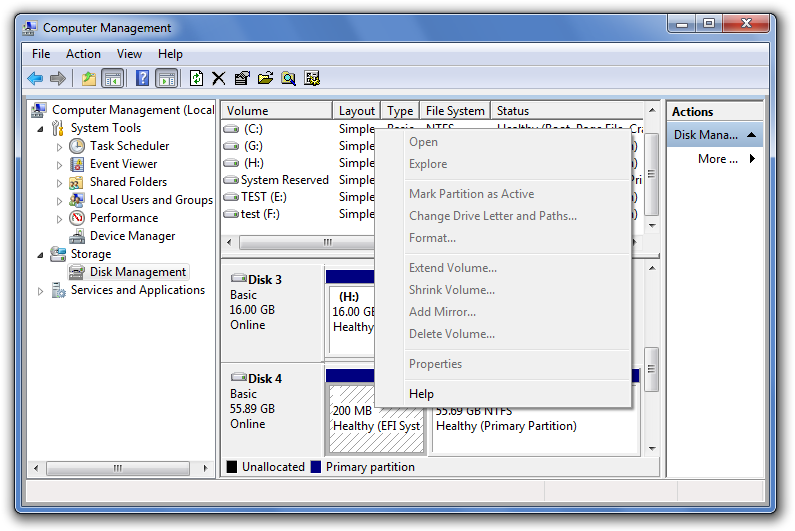
Vet du varför du inte kan ta bort EFI-systempartitionen? Vad händer om du tar bort ESP på hårddisken?
Enligt den första delen är EFI-partitionen som ett gränssnitt som gör att datorn kan stänga av Windows. Detta är ett preliminärt steg som måste utföras innan du kör Windows-partition. Utan EFI-partitionen kommer din dator inte att kunna starta Windows.
Uppdatering april 2024:
Du kan nu förhindra PC -problem genom att använda det här verktyget, till exempel att skydda dig mot filförlust och skadlig kod. Dessutom är det ett bra sätt att optimera din dator för maximal prestanda. Programmet åtgärdar vanligt förekommande fel som kan uppstå på Windows -system - utan behov av timmar med felsökning när du har den perfekta lösningen till hands:
- Steg 1: Ladda ner PC Repair & Optimizer Tool (Windows 10, 8, 7, XP, Vista - Microsoft Gold Certified).
- Steg 2: Klicka på "Starta Scan"För att hitta Windows-registerproblem som kan orsaka problem med datorn.
- Steg 3: Klicka på "Reparera allt"För att åtgärda alla problem.
I ett nötskal kommer det installerade systemet att vara omstartbart att ta bort EFI-systempartitionen. Därför är EFI-systempartitionen vanligtvis skyddad och låst av Windows-operativsystem för att förhindra och förhindra oavsiktlig radering. Av denna anledning kan du inte se EFI-partitionen i Windows File Explorer eller ta bort den med Windows Diskhantering.
Så här tar du bort skyddad EFI-systempartition på Windows 10
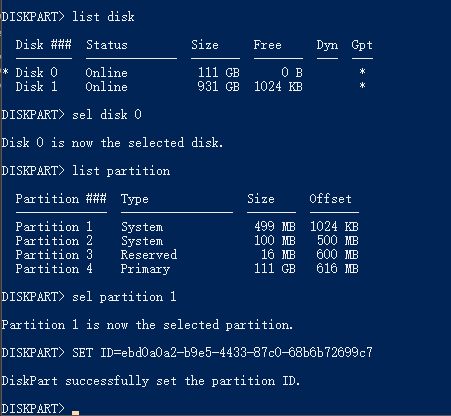
Om detta inte är möjligt att använda Diskhantering kan du radera partitionen enligt följande.
- Anslut disken till ditt Windows 10-system
- Öppna kommandotolken med administratörsbehörigheter.
- Skriv följande kommando för att aktivera diskpartitioneringsverktyget.
- diskpart
- Använd följande kommando för att lista alla skivor. Notera numret på den skiva som du vill ta bort systempartitionen på.
- list disk
- Välj hårddisken med följande kommando. Ersätt "Nej" med numret på skivan.
- välj disknr.
- Lista alla partitioner på disken med följande kommando.
- lista partitionen
- En hårddisk kan ha mer än en systempartition. Du måste radera dem en efter en. Med hjälp av föregående kommando kontrollerar du vilken systempartition det är och noterar numret som tilldelats det. Välj den partition du vill ta bort.
- välj partition nr.
- Utför följande kommando för att radera den valda partitionen.
- SET ID=ebd0a0a2-b9e5-4433-87c0-68b6b72699c7
- Upprepa proceduren för alla systempartitioner som du vill ta bort. Raderade partitioner visas som odelat utrymme. Du kan formatera dem med diskhanteringsprogrammet.
Slutsats
Följ inte dessa steg om du inte är beredd att ta full risk för dataförlust och / eller skada på disken. Om du tar bort diskpartitioner raderas ALLA data på den partitionen. Det är oerhört viktigt att välja rätt partitionsnummer på rätt disk.
Vi hoppas att den här artikeln har hjälpt dig att hantera dina data på din Windows 10-dator. Om du tyckte att den här artikeln var användbar, var god ta en stund att njuta av oss på Facebook, dela den på dina sociala medier. Låt oss veta om du har några frågor som vi kan svara på.
https://www.quora.com/What-would-happen-if-I-delete-the-system-partition
Expert Tips: Detta reparationsverktyg skannar arkiven och ersätter korrupta eller saknade filer om ingen av dessa metoder har fungerat. Det fungerar bra i de flesta fall där problemet beror på systemkorruption. Detta verktyg kommer också att optimera ditt system för att maximera prestanda. Den kan laddas ner av Klicka här

CCNA, Web Developer, PC Felsökare
Jag är en datorentusiast och en praktiserande IT-professionell. Jag har många års erfarenhet bakom mig i dataprogrammering, felsökning av hårdvara och reparation. Jag är specialiserad på webbutveckling och databasdesign. Jag har också en CCNA-certifiering för nätverksdesign och felsökning.

