Uppdaterad april 2024: Sluta få felmeddelanden och sakta ner ditt system med vårt optimeringsverktyg. Hämta den nu på denna länk
- Ladda ned och installera reparationsverktyget här.
- Låt den skanna din dator.
- Verktyget kommer då reparera din dator.
Windows File Explorer hävdar att filen du försöker ta bort är öppen i ett annat program eller system? Om du inte kan öppna, redigera eller ta bort en fil beror det på att den fortfarande körs i bakgrunden eller inte har stängts korrekt.
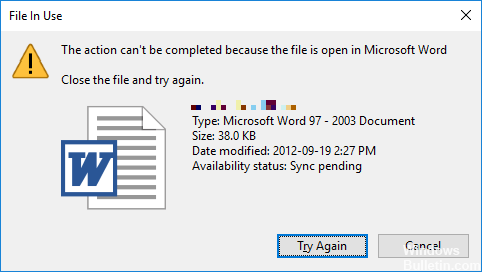
Lyckligtvis kan du tvinga en fil som du använder för att stänga, byta namn på, flytta eller ta bort.
Så här tar du bort eller byter namn på en använd fil: Stäng Utforskaren
Om du har stängt alla dina applikationer och fortfarande inte kan ta bort en fil, beror det förmodligen på att Windows Explorer använder filen, kanske för att visa en miniatyrbild.
Du kan flytta alla andra filer i mappen till en tillfällig mapp och sedan ta bort mappen som innehåller fastighetsfilen, men om detta fortfarande inte fungerar, försök att stänga Windows Explorer. För att göra detta, starta Aktivitetshanteraren (högerklicka på aktivitetsfältet och välj Aktivitetshanteraren).
Avsluta programmet via Aktivitetshanteraren
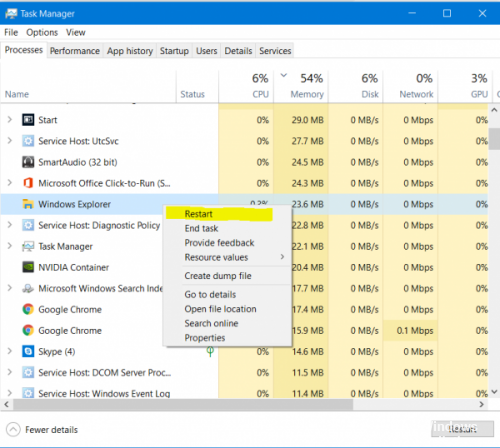
Anledningen till omstarten är att systemet startar om från början och – bland annat – alla processer som för närvarande körs i Aktivitetshanteraren är stängda. Istället för att starta om kan du också försöka att manuellt avsluta processen eller programmet som håller din fil som gisslan. Detta är den mest effektiva metoden för att korrigera felet "Filen öppnas i ett annat program".
Klicka på Ctrl + Skift + ESC för att öppna Aktivitetshanteraren. Du kan också högerklicka på aktivitetsfältet eller Ctrl + Alt + Del var som helst i Windows och välja Aktivitetshanteraren. Om du ser den kompakta versionen av Windows 1o, klicka på Mer information och se till att du är på fliken Process. Leta nu efter programmet som öppnade den "använda filen". Om du till exempel har sett ett dokument, sök efter Word.
Använda kommandotolken

Denna metod kräver att du öppnar kommandotolken på din Windows-dator. För filer som används av vissa lokala processer (processer som kan startas och stängas av ett standardanvändarkonto som inte är administratör), öppna helt enkelt kommandotolken för ett standardanvändarkonto. Men om filen används av en systemprocess måste den höga prompten initieras. En hög prompt är kommandofönstret, som har alla administrativa rättigheter och alla administrativa uppgifter kan utföras med kommandon i användargränssnittet.
Uppdatering april 2024:
Du kan nu förhindra PC -problem genom att använda det här verktyget, till exempel att skydda dig mot filförlust och skadlig kod. Dessutom är det ett bra sätt att optimera din dator för maximal prestanda. Programmet åtgärdar vanligt förekommande fel som kan uppstå på Windows -system - utan behov av timmar med felsökning när du har den perfekta lösningen till hands:
- Steg 1: Ladda ner PC Repair & Optimizer Tool (Windows 10, 8, 7, XP, Vista - Microsoft Gold Certified).
- Steg 2: Klicka på "Starta Scan"För att hitta Windows-registerproblem som kan orsaka problem med datorn.
- Steg 3: Klicka på "Reparera allt"För att åtgärda alla problem.
Det är vad du måste göra:
Obs: Det här exemplet använder en Windows 7-dator.
På din Windows-dator, leta reda på mappen som innehåller filen du vill ta bort. (Skriv inte i mappen.)
Skift + högerklicka på mappen.
I den utökade sammanhangsmenyn som visas klickar du på Öppna kommandofönster eller trycker på W-tangenten på tangentbordet.
Starta om din dator
I allmänhet a filen är inte låst efter att datorn startat om, såvida inte programmet som låste det är ett startprogram som låser filen när du ansluter. Om du har en beständig fil eller mapp och inte vill använda tipsen här kan du prova att starta om datorn. Du bör kunna ta bort, flytta eller byta namn på filen när Windows dyker upp igen.
Om filen är låst av ett startprogram kan du starta i säkert läge för att radera den. Om du använder Windows 7, tryck på F8 vid start och välj Säkert läge för att starta i Säkert läge. Om du använder Windows 8 eller 10 måste du komma åt felsäkert läge från startalternativmenyn. Ta bort (eller flytta) filen i felsäkert läge och starta om datorn.
Använda Windows Resource Monitor

- Tryck på Windows-tangenten på ditt tangentbord, skriv resmon.exe och tryck på Retur.
- Klicka på fliken CPU i fönstret som visas.
- I den tredje stapeln högst upp ser du Associated Handles.
- Skriv namnet på filen du försöker stänga i sökhandtaget och klicka sedan på förstoringsglasikonen.
- Hitta programmet som använder din fil.
- Högerklicka på programmet som innehåller filen och välj sedan Slutför processen.
Om du inte kan hitta filen med stegen ovan, prova raderingsalternativet i nästa avsnitt.
Expert Tips: Detta reparationsverktyg skannar arkiven och ersätter korrupta eller saknade filer om ingen av dessa metoder har fungerat. Det fungerar bra i de flesta fall där problemet beror på systemkorruption. Detta verktyg kommer också att optimera ditt system för att maximera prestanda. Den kan laddas ner av Klicka här

CCNA, Web Developer, PC Felsökare
Jag är en datorentusiast och en praktiserande IT-professionell. Jag har många års erfarenhet bakom mig i dataprogrammering, felsökning av hårdvara och reparation. Jag är specialiserad på webbutveckling och databasdesign. Jag har också en CCNA-certifiering för nätverksdesign och felsökning.

