Uppdaterad april 2024: Sluta få felmeddelanden och sakta ner ditt system med vårt optimeringsverktyg. Hämta den nu på denna länk
- Ladda ned och installera reparationsverktyget här.
- Låt den skanna din dator.
- Verktyget kommer då reparera din dator.
Spotify är en av de mest populära musiktjänsterna som ger laglig tillgång till en enorm katalog med musik och möjligheten att spela spår online utan att behöva köpa dem. Första gången du startar Spotify ser du ett meddelande om att appen kommer att göra det öppnas automatiskt när du startar din Windows-dator. Om du är en av de användare som accepterade registreringsalternativet och inte vet hur du kan förhindra att Spotify körs vid start, är den här artikeln något för dig.
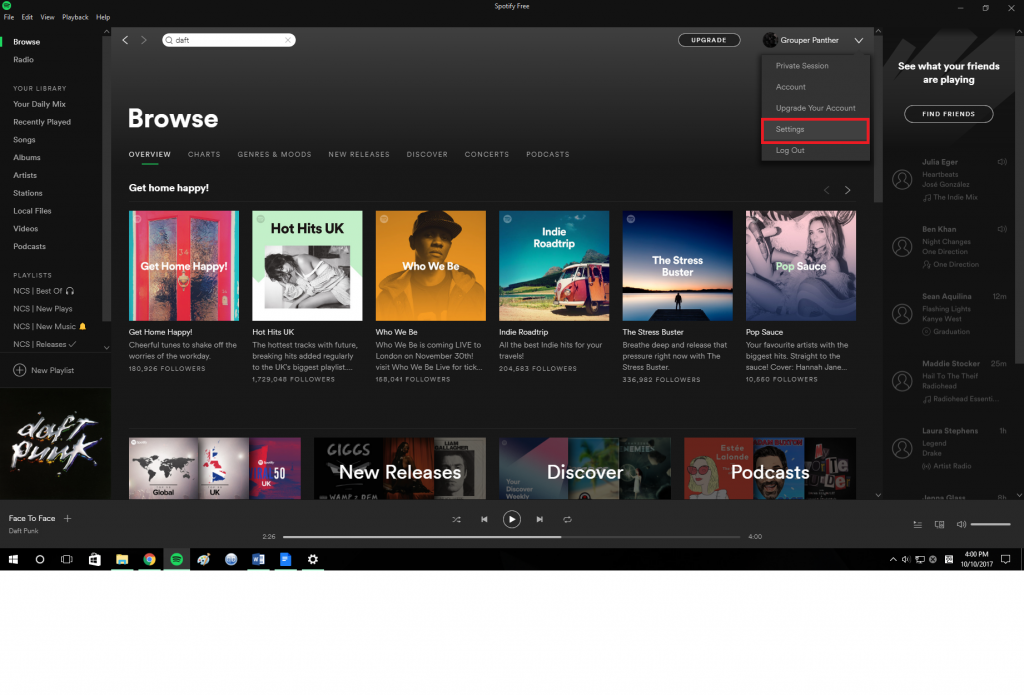
Det finns flera sätt att förhindra att Spotify startar automatiskt när du startar din Windows 10-dator. Vi kommer att göra dem alla tillgängliga.
Inaktivera Spotify Auto Startup
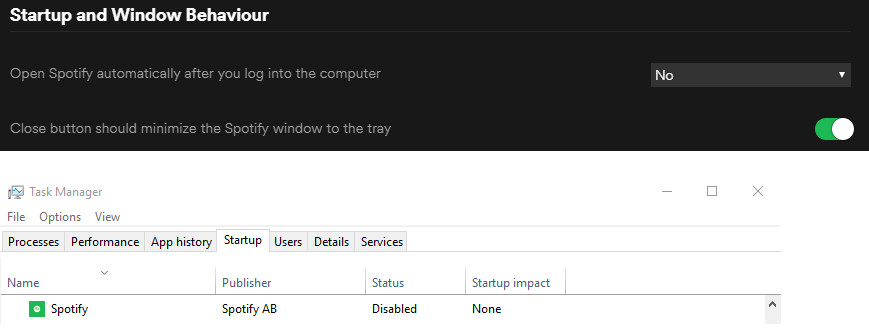
Förhindra Spotify från att starta när du startar din dator genom att inaktivera AutoStart.
- Öppna “Spotify”.
- Välj "Redigera"> "Inställningar" i Microsoft Windows eller Spotify> "Inställningar" i MacOS.
- Rulla ner och klicka på “Visa avancerade inställningar”.
- Bläddra ner till avsnittet Kör och beteende i fönstret.
- För att konfigurera ”Öppna Spotify automatiskt efter anslutning till din dator”, använd rullgardinsmenyn för att välja “Nej.
Uppdatering april 2024:
Du kan nu förhindra PC -problem genom att använda det här verktyget, till exempel att skydda dig mot filförlust och skadlig kod. Dessutom är det ett bra sätt att optimera din dator för maximal prestanda. Programmet åtgärdar vanligt förekommande fel som kan uppstå på Windows -system - utan behov av timmar med felsökning när du har den perfekta lösningen till hands:
- Steg 1: Ladda ner PC Repair & Optimizer Tool (Windows 10, 8, 7, XP, Vista - Microsoft Gold Certified).
- Steg 2: Klicka på "Starta Scan"För att hitta Windows-registerproblem som kan orsaka problem med datorn.
- Steg 3: Klicka på "Reparera allt"För att åtgärda alla problem.
Inställningen sparas automatiskt så snart den har valts. Spotify ska inte längre starta automatiskt när du startar din dator. Jag bör nämna att jag hittade en tjänst som heter "SpotifyWebHelper" som låter dig köra Spotify från en webbplats. Du kan inaktivera starten på SpotifyWebHelper genom att ändra inställningen "Starta Spotify via Internet" till "Nej".
Inaktivera Spotify-uppgiften från Aktivitetshanteraren
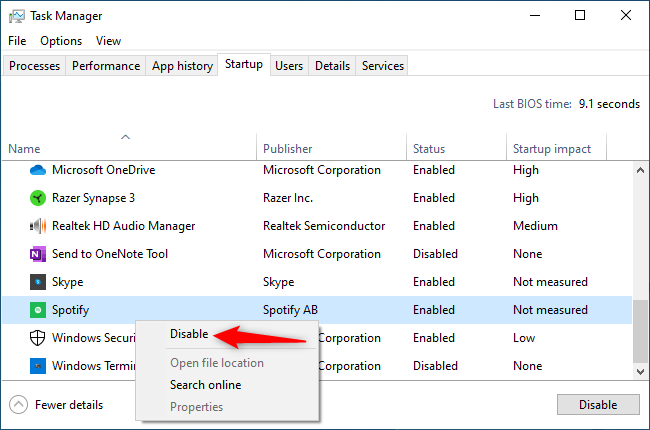
Om du inte vill gå igenom Spotify-inställningarna kan du också inaktivera automatisk start av Spotify via Windows Aktivitetshanterare. Aktivitetshanteraren har en inbyggd Start-flik som låter dig styra vilka program som körs på din dator.
- För att starta Aktivitetshanteraren, tryck Ctrl + Skift + Esc eller högerklicka på Aktivitetsfältet i Windows och välj Aktivitetshanteraren.
- Klicka på fliken "Hem". Om du inte kan se det klickar du på “Detaljer” längst ner i fönstret.
- Hitta Spotify-elementet i listan. Högerklicka på den och välj “Inaktivera”.
- Den automatiska startstatusen för Spotify som visas här i kolumnen "Status" är nu "Inaktiverad". Det startar inte längre vid start.
Du kan inaktivera alla andra autoladdningsprogram på samma sätt. Observera att i det här fallet kommer programmen inte att kunna utföra sina bakgrundsuppgifter. Om du till exempel inaktiverar Microsoft OneDrive på fliken "Hem", synkroniseras inte dina filer automatiskt förrän du startar OneDrive manuellt efter inloggning.
Byt namn på Spotify App Exe-filen
Att byta namn på den körbara filen i Spotify-applikationen (spotify.exe) och den körbara filen i Spotify-programmet (SpotifyLauncher.exe) löser problemet för dig. Så följ dessa steg för att byta namn på den körbara filen för Spotify.
- Gå till skrivbordet, högerklicka på genvägsikonen för Spotify och välj Ta bort.
- Håll ner CTRL, SKIFT och Esc (CTRL + SKIFT + ESC) samtidigt. Detta öppnar Aktivitetshanteraren
- Klicka på fliken "Processer".
- Du bör se processen spotify.exe i listan. Om du inte ser det, kör Spotify-applikationen.
- Högerklicka på spotify.exe-processen och välj Öppna filplats.
- Stäng nu Spotify-applikationen om den är öppen.
- I explorer högerklickar du på filen spotify.exe och väljer Byt namn. Lägg till ytterligare 1 i namnet och tryck på Enter. Detta bör nu vara filen spotify1.exe. Obs! Du kan ge det vilket namn du vill. Målet är att byta namn på det.
- Högerklicka nu på filen spotifylauncher.exe i utforskaren och välj “Byt namn”. Lägg till 1 till i namnet och tryck på Enter. Nu borde det vara spotifylauncher1.exe.
Detta bör förhindra att Spotify-applikationen körs varje gång den startar. Du kan högerklicka på filen spotify1.exe och välja "Skapa genväg". Du kan klippa ut eller klistra in eller dra det till skrivbordet för att använda denna genväg för att öppna Spotify-applikationen.
Expert Tips: Detta reparationsverktyg skannar arkiven och ersätter korrupta eller saknade filer om ingen av dessa metoder har fungerat. Det fungerar bra i de flesta fall där problemet beror på systemkorruption. Detta verktyg kommer också att optimera ditt system för att maximera prestanda. Den kan laddas ner av Klicka här

CCNA, Web Developer, PC Felsökare
Jag är en datorentusiast och en praktiserande IT-professionell. Jag har många års erfarenhet bakom mig i dataprogrammering, felsökning av hårdvara och reparation. Jag är specialiserad på webbutveckling och databasdesign. Jag har också en CCNA-certifiering för nätverksdesign och felsökning.

