Uppdaterad april 2024: Sluta få felmeddelanden och sakta ner ditt system med vårt optimeringsverktyg. Hämta den nu på denna länk
- Ladda ned och installera reparationsverktyget här.
- Låt den skanna din dator.
- Verktyget kommer då reparera din dator.
I Windows 10, automatisk Repair är en praktisk funktion som kan hjälpa dig hitta och lösa vanliga problem som kan förhindra att din enhet laddas ordentligt.
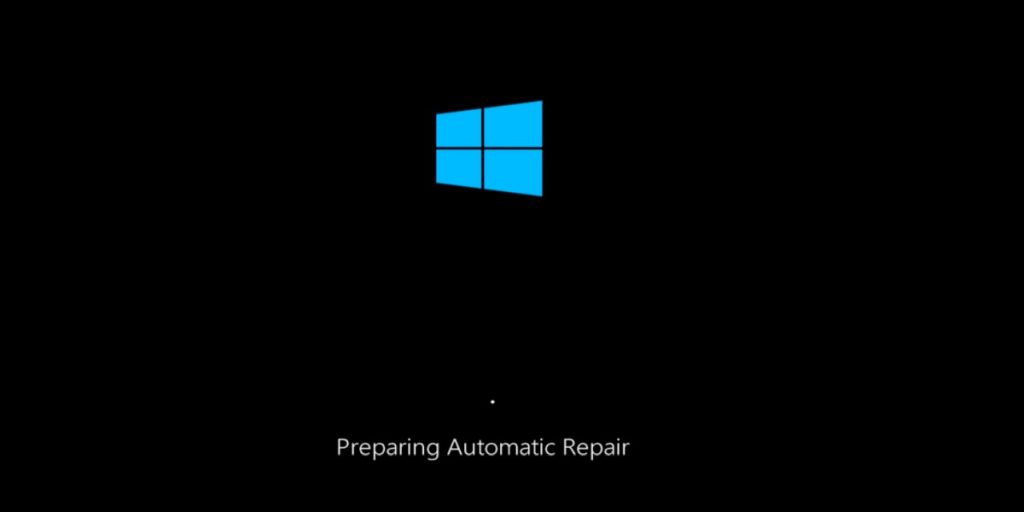
Om din dator inte startar två gånger i rad utlöses tredje gången auto-reparationsmekanismen och under denna process utför systemet en serie diagnostiska test för att hitta och lösa vanliga startproblem.
Om du föredrar att hitta och lösa startproblem manuellt, eller om den automatiska reparationen orsakar oväntade slingor, kan du inaktivera funktionen i Windows 10.
I den här Windows 10-guiden går vi igenom stegen för att inaktivera automatisk diagnos och reparation av din enhet. Om Auto Repair tidigare har inaktiverats eller om du vill ångra ändringar, guidar vi dig också genom stegen för att aktivera det igen.
Hur man aktiverar eller inaktiverar automatisk reparation i kommandotolken vid uppstart
Öppna en kommandotolk vid start.
Skriv vid bcdedit vid uppstarten och tryck på Enter. (se skärmdump nedan)
A) I Windows Boot Loader-sektionen, leta reda på din Windows 10 (beskrivning) och notera dess identifikation (till exempel: "{standard}").
B) Observera i samma avsnitt om återställningsaktiverad för närvarande är inställd på Ja (aktiverat) eller Nej (inaktiverat).
Uppdatering april 2024:
Du kan nu förhindra PC -problem genom att använda det här verktyget, till exempel att skydda dig mot filförlust och skadlig kod. Dessutom är det ett bra sätt att optimera din dator för maximal prestanda. Programmet åtgärdar vanligt förekommande fel som kan uppstå på Windows -system - utan behov av timmar med felsökning när du har den perfekta lösningen till hands:
- Steg 1: Ladda ner PC Repair & Optimizer Tool (Windows 10, 8, 7, XP, Vista - Microsoft Gold Certified).
- Steg 2: Klicka på "Starta Scan"För att hitta Windows-registerproblem som kan orsaka problem med datorn.
- Steg 3: Klicka på "Reparera allt"För att åtgärda alla problem.
Skriv önskat kommando längst ner i startprompt och tryck på Enter. (se skärmdump ovan)
(aktivera automatisk reparation - STANDARD)
bcdedit / set {identifier} återhämtning aktiverad Ja
OR
(Inaktiverar automatisk reparation)
bcdedit / set {identifier} återhämtning aktiverad Nej
Byt ut identifieraren i kommandot ovan med den faktiska identifieraren (till exempel: "{standard}") från steg 2 ovan för Windows 10.
Till exempel: bcdedit / set {default} recoveryenabled No
När du är klar stänger du kommandotolken vid start.
Klicka / tryck på Fortsätt för att slutföra återställningen och starta Windows 10.
Slutsats
När du ser skärmen för automatisk reparation måste du låta den gå en stund. Reparationen kan göras på några sekunder och kan ibland ta timmar. Bara för att du har tittat på skärmen i tio eller tjugo minuter betyder inte att ditt system är fast i en slinga. Vissa reparationer tar lång tid. Om du inte har tid att slutföra reparationen kan du tvinga systemet att stänga av och sedan försöka starta upp på skrivbordet. Detta är inte utan risk; du kan förlora de reparationer du har gjort hittills och du kanske inte kommer åt ditt skrivbord. Det är bäst att ge Windows 10 tillräckligt med tid för att slutföra reparationen.
https://www.technology.org/2017/11/14/7-ways-fix-stuck-in-windows-automatic-repair-loop/
Expert Tips: Detta reparationsverktyg skannar arkiven och ersätter korrupta eller saknade filer om ingen av dessa metoder har fungerat. Det fungerar bra i de flesta fall där problemet beror på systemkorruption. Detta verktyg kommer också att optimera ditt system för att maximera prestanda. Den kan laddas ner av Klicka här

CCNA, Web Developer, PC Felsökare
Jag är en datorentusiast och en praktiserande IT-professionell. Jag har många års erfarenhet bakom mig i dataprogrammering, felsökning av hårdvara och reparation. Jag är specialiserad på webbutveckling och databasdesign. Jag har också en CCNA-certifiering för nätverksdesign och felsökning.

