Uppdaterad april 2024: Sluta få felmeddelanden och sakta ner ditt system med vårt optimeringsverktyg. Hämta den nu på denna länk
- Ladda ned och installera reparationsverktyget här.
- Låt den skanna din dator.
- Verktyget kommer då reparera din dator.
Om du inte har konfigurerat din dator för automatisk inloggning visas två skärmar när du startar eller ansluter till din Windows 10-dator: låsskärmen och inloggningsskärmen.
Även om det är liknande, är inloggningsskärmen det du ser efter att du har valt ditt konto (om det finns flera konton på enheten), klicka med musen eller tryck på en tangent på tangentbordet. Det här är skärmen där du anger ditt lösenord.
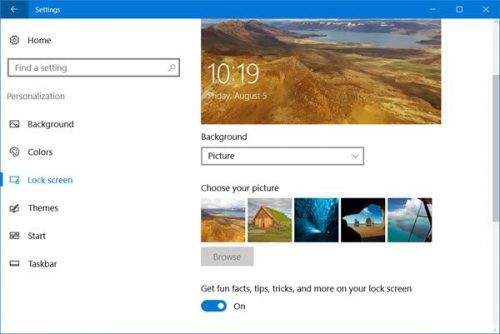
Låsskärmen är å andra sidan vad du ser första gången du börjar, vaknar din dator eller omedelbart efter låsning. Windows 10-låsskärmen visar tiden och kan konfigureras för att visa användbar information, t.ex. väder eller e-postmeddelanden.
Inaktivera skärmlåsning med lokalt konto utan lösenord
Detta är en annan metod som kan hjälpa dig inaktivera inloggningsskärmen under Windows 10. Men det är lite längre. Metod 1 är enklare än metod 2, men vissa användare kanske vill veta om andra sätt att göra samma sak. Denna process är för dem. Denna metod är uppdelad i två steg. Du kan inaktivera eller hoppa över inloggningsskärmen genom att följa dessa steg.
Steg 1: Migrera till ett lokalt konto. Det är väldigt enkelt att migrera till ett lokalt konto från ett Microsoft-konto i Windows 10. Om du använder den senaste versionen av Windows 10, allmänt känd som Autumn Creator Update-versionen, inaktiverar detta steg inloggningsskärmen. Men det finns två villkor. Den första är "Du kan inte ställa in ett lösenord för ditt lokala konto" och det andra är "Du kan bara ha ett användarkonto".
Steg 2: Tryck först på Win + I på tangentbordet. Öppnar inställningsfönstret.
Steg 3: Gå nu från Start-menyn till "Inställningar"> Konton.
Steg 4: Du hittar sedan alternativet "Logga in med ett lokalt konto istället". Klicka bara på den.
Steg 5: Nu kommer du att bli ombedd för ditt MS-konto lösenord för att se till att det är du. Slutför bara kontrollen.
Uppdatering april 2024:
Du kan nu förhindra PC -problem genom att använda det här verktyget, till exempel att skydda dig mot filförlust och skadlig kod. Dessutom är det ett bra sätt att optimera din dator för maximal prestanda. Programmet åtgärdar vanligt förekommande fel som kan uppstå på Windows -system - utan behov av timmar med felsökning när du har den perfekta lösningen till hands:
- Steg 1: Ladda ner PC Repair & Optimizer Tool (Windows 10, 8, 7, XP, Vista - Microsoft Gold Certified).
- Steg 2: Klicka på "Starta Scan"För att hitta Windows-registerproblem som kan orsaka problem med datorn.
- Steg 3: Klicka på "Reparera allt"För att åtgärda alla problem.
Steg 6, ange sedan de lokala användarkontonuppgifterna. Allt du behöver göra är att ange användarnamnet. Lösenordet måste vara tomt.
Steg 7 När allt är angivet, loggar det ut från ditt Microsoft-konto och skapar ett lokalt administratörskonto.
Använd registerredigeraren

- Sök efter en regedit ordning och kör
- Dubbelklicka på den för att expandera HKEY_LOCAL_MACHINE i den vänstra rutan.
- Dubbelklicka för att förlänga PROGRAMVARAN.
- Dubbelklicka för att utöka direktiven.
- Genom att dubbelklicka kan du förlänga Microsoft.
- Dubbelklicka inte igen, men högerklicka på Windows.
- Klicka på Ny och sedan på Nyckel.
- Byt namn på den nya #1-nyckeln du just skapat som en anpassning och tryck på Enter.
- I mappen Anpassning högerklickar du i den högra rutan i Registereditorn, väljer Ny och väljer sedan D-WORD (32-bit). Ett nytt objekt som heter New Value #1 kommer att visas i den högra rutan i registreteditorn, byta namn på den till NoLockScreen och tryck på Enter.
- Dubbelklicka på NoLockScreen för att öppna värdesdata. Under Värdedata ändrar du värdet från 0 till 1 och klickar på OK.
Använda grupprincipredigeraren
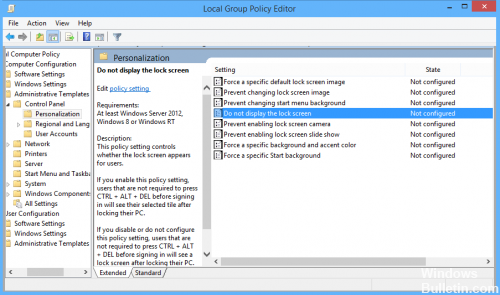
Även om ändringar i Windows 10-registret inaktiverar låsskärmen i Windows 10 Home och Windows 10 Pro har de senare användarna en något snabbare alternativ metod.
- Sök efter "Gpedit" i sökfältet i Windows 10 och välj lämpligt resultat.
- I fönstret Lokalt grupprincipredigerare, kolla på menyraden till vänster och dubbelklicka på Administrativa mallar.
- Dubbelklicka på Kontrollpanelen.
- Välj Anpassning.
- Dubbelklicka Visa inte låsskärmen i den högra rutan.
- Överst till vänster väljer du Aktiverad, sedan Ansök och sedan OK.
https://h30434.www3.hp.com/t5/Notebook-Boot-and-Lockup/Disable-WIndows-10-lock-screen/td-p/6234304
Expert Tips: Detta reparationsverktyg skannar arkiven och ersätter korrupta eller saknade filer om ingen av dessa metoder har fungerat. Det fungerar bra i de flesta fall där problemet beror på systemkorruption. Detta verktyg kommer också att optimera ditt system för att maximera prestanda. Den kan laddas ner av Klicka här

CCNA, Web Developer, PC Felsökare
Jag är en datorentusiast och en praktiserande IT-professionell. Jag har många års erfarenhet bakom mig i dataprogrammering, felsökning av hårdvara och reparation. Jag är specialiserad på webbutveckling och databasdesign. Jag har också en CCNA-certifiering för nätverksdesign och felsökning.

