Uppdaterad april 2024: Sluta få felmeddelanden och sakta ner ditt system med vårt optimeringsverktyg. Hämta den nu på denna länk
- Ladda ned och installera reparationsverktyget här.
- Låt den skanna din dator.
- Verktyget kommer då reparera din dator.
En av de mest irriterande sakerna som kan hända när du surfar på internet är automatisk uppspelning av videor - speciellt för att automatiska videor konsumerar mycket data och kan skrämma dig då och då med plötsligt ljud. Om du inte gillar detta beteende kan du enkelt inaktivera automatisk videouppspelning i Edge.
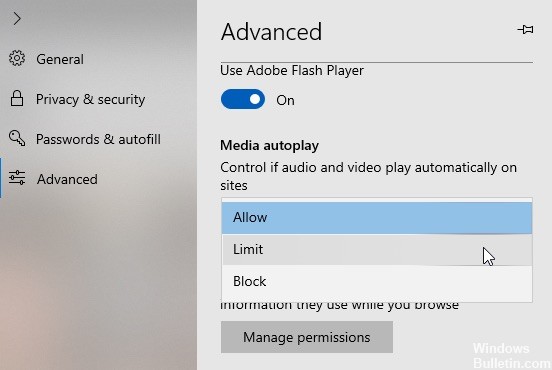
I denna Windows 10-guide guidar vi dig igenom stegen för att förhindra (eller åtminstone begränsa) webbplatser från att automatiskt spela upp ljud- och videofiler med de nya inställningarna för den nya versionen av Microsoft Edge utan ditt samtycke.
Det finns två sätt att inaktivera automatisk videouppspelning i Edge. Den första metoden låter dig blockera automatisk mediaavspelning globalt, så när det här alternativet är aktiverat kan ingen webbplats spelas automatiskt i Edge-webbläsaren. Du måste manuellt klicka på videon för att starta uppspelningen. Den andra metoden ger dig mycket mer kontroll genom att låta dig blockera automatisk videouppspelning på vissa webbplatser. Följ den metod som passar dig bäst.
Inaktivera automatisk mediauppspelning i Microsoft Edge

Microsoft Edge innehåller möjligheten att blockera eller begränsa automatisk mediaavspelning när nästa uppdatering av Windows 10-funktionalitet är tillgänglig.
Uppdatering april 2024:
Du kan nu förhindra PC -problem genom att använda det här verktyget, till exempel att skydda dig mot filförlust och skadlig kod. Dessutom är det ett bra sätt att optimera din dator för maximal prestanda. Programmet åtgärdar vanligt förekommande fel som kan uppstå på Windows -system - utan behov av timmar med felsökning när du har den perfekta lösningen till hands:
- Steg 1: Ladda ner PC Repair & Optimizer Tool (Windows 10, 8, 7, XP, Vista - Microsoft Gold Certified).
- Steg 2: Klicka på "Starta Scan"För att hitta Windows-registerproblem som kan orsaka problem med datorn.
- Steg 3: Klicka på "Reparera allt"För att åtgärda alla problem.
- Öppna webbläsaren Microsoft Edge.
- Klicka på menyikonen (de tre punkterna) och välj Inställningar.
- I inställningarna växlar du till kategorin Avancerad.
- Hitta Media Autoplay i menyn som öppnas.
- Ställ in funktionen för automatisk uppspelning till Tillåt, Begränsa eller Blockera.
Inaktiverar automatisk videouppspelning i kant per sida.
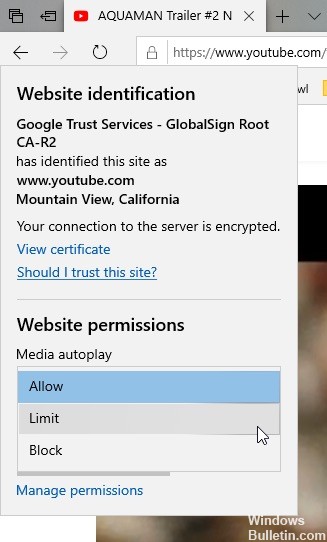
Om du inte vill inaktivera automatisk videouppspelning globalt kan du blockera den på plats. Det här är mycket användbart om du vill blockera automatisk avspelning på en offensiv webbplats.
- Öppna webbläsaren Edge Browser
- Gå till webbplatsen du vill använda för att blockera automatisk videouppspelning.
- Klicka på ikonen Lås eller Glob i adressfältet.
- På menyn Webbplatsbehörigheter klickar du på länken Automatisk Media Playback Settings.
- Välj nu ett av följande alternativ.
- Tillåt: Det här är standardinställningen och tillåter att någon webbplats automatiskt spelar upp videor.
- Begränsning: Blockerar automatisk uppspelning av videor när den är avstängd, men startar automatisk uppspelning när du klickar någonstans på webbplatsen.
- Block: Helt blockerar automatisk videouppspelning på alla webbplatser.
Observera att dessa inställningar åsidosätter de globala inställningarna ovan för varje plats. Tekniskt påverkar dessa kontroller varje domän, så om du blockerar videor om ett visst objekt som visas på en webbplats, vägrar även andra videoklipp om andra objekt på den webbplatsen att spela tills de klickas manuellt.
SLUTSATS
Fler och fler webbläsare börjar röra sig mot denna trend, vilket är att inaktivera automatisk mediavisning. Till exempel har Google nyligen lagt till möjligheten att stänga av ljudet av automatisk ljudavspelning i Chrome-flikarna. Och vi diskuterade hur du inaktiverar automatisk videouppspelning i Chrome på Android och det finns flera tillägg som fungerar för skrivbordsversionen. Men den här funktionen, integrerad i Edge on Windows 10, gör surfupplevelsen mer tillfredsställande.
Expert Tips: Detta reparationsverktyg skannar arkiven och ersätter korrupta eller saknade filer om ingen av dessa metoder har fungerat. Det fungerar bra i de flesta fall där problemet beror på systemkorruption. Detta verktyg kommer också att optimera ditt system för att maximera prestanda. Den kan laddas ner av Klicka här

CCNA, Web Developer, PC Felsökare
Jag är en datorentusiast och en praktiserande IT-professionell. Jag har många års erfarenhet bakom mig i dataprogrammering, felsökning av hårdvara och reparation. Jag är specialiserad på webbutveckling och databasdesign. Jag har också en CCNA-certifiering för nätverksdesign och felsökning.

