Uppdaterad april 2024: Sluta få felmeddelanden och sakta ner ditt system med vårt optimeringsverktyg. Hämta den nu på denna länk
- Ladda ned och installera reparationsverktyget här.
- Låt den skanna din dator.
- Verktyget kommer då reparera din dator.
Microsoft gör det allt svårare för användarna att bestämma om de vill kontrollera efter Windows-uppdateringar och installera dem, förutsatt att den genomsnittliga användaren inte är tillräckligt smart för att göra ett sådant beslut på egen hand.
Windows Update Medic Service är en ny Windows-tjänst som introduceras på Windows 10. Denna tjänst infördes för att skydda Windows Update-komponenter från skador så att datorn kan fortsätta att få uppdateringar.
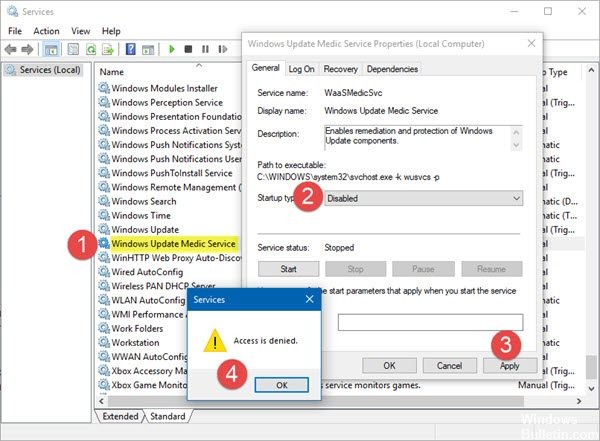
Windows Update Medic Service (WaaaSMedicSVC) låter dig reparera och skydda Windows Update-komponenter. Det innebär att även om du avaktiverar tjänster relaterade till Windows Update, återaktiverar den här tjänsten vid någon tidpunkt.
WaasMedic är ett av de program som försöker reparera Windows Update om det är skadat. Eftersom det är en integrerad del av Windows Update, kan du inte ta bort den från ditt system, men den kan inaktiveras eller ersättas. Du kan inaktivera de flesta Windows-tjänster med Tjänsterna, även om vissa tjänster använder dialogrutan Nekad åtkomst för att fråga dig att inaktivera dem.
Vilka är orsakerna till WaasMedics fel?
Jo, dessa fel orsakas oftast av:
- Onödiga filer. Om du har onödiga filer i dina systemfiler kan de störa processen och orsaka en krasch.
- Virus eller skadlig kod. Om ditt system är infekterat med virus eller skadlig kod kan servicefiler skadas, vilket kan leda till en krasch.
Så här avaktiverar du WaasMedic helt:
Även om detta inte riktigt rekommenderas av Microsoft om du regelbundet uppdaterar din Windows, finns det inte mycket att förlora. För att inaktivera WaasMedic-tjänsten kan du inte använda den generiska metoden och inaktivera den i Windows Service Manager eftersom den visar en dialogruta "Åtkomst nekad". Du kan dock inaktivera det med programvara från tredje part.
Uppdatering april 2024:
Du kan nu förhindra PC -problem genom att använda det här verktyget, till exempel att skydda dig mot filförlust och skadlig kod. Dessutom är det ett bra sätt att optimera din dator för maximal prestanda. Programmet åtgärdar vanligt förekommande fel som kan uppstå på Windows -system - utan behov av timmar med felsökning när du har den perfekta lösningen till hands:
- Steg 1: Ladda ner PC Repair & Optimizer Tool (Windows 10, 8, 7, XP, Vista - Microsoft Gold Certified).
- Steg 2: Klicka på "Starta Scan"För att hitta Windows-registerproblem som kan orsaka problem med datorn.
- Steg 3: Klicka på "Reparera allt"För att åtgärda alla problem.
Inaktivera eller ta bort REMPL-uppgift
- Tryck samtidigt på Win + R-tangenterna för att starta dialogrutan RUN, skriv sedan taskschd.msc i RUN-fältet och tryck på Enter.
- Det öppnar Task Scheduler-programmet. Klicka nu på “Task Scheduler Library” i vänster sidofält och gå till mappen “Microsoft -> Windows -> fill”.
- Leta efter Shell-uppgiften i den högra rutan.
- Välj den här uppgiften och tryck på Delete-knappen för att ta bort den från listan. Klicka på Ja-knappen för att bekräfta åtgärden.
Inaktiverar automatiska grupppolicyuppdateringar

Steg 1 - Sök efter grupprinciper i Start-menyn och öppna policyredigeraren.
Steg 2 - Navigera till: Datorkonfiguration -> Administrativa mallar -> Windows-komponenter -> Windows Update
Steg 3 - Dubbelklicka på mappen Konfigurera automatiska uppdateringar i mappen Windows Update Strategies.
Steg 4 - Markera rutan Inaktiverad i det övre vänstra hörnet av fönstret som öppnas.
Steg 5 - Tryck på OK för att stänga fönstret.
Använda hårddiskrening
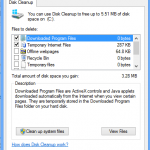
För att börja radera onödiga eller tillfälliga filer som finns lagrade på ditt system som kan krascha tjänsten måste du använda diskrensningsverktyget som är integrerat med Windows. Det här låter dig skanna dina enheter för oönskade filer och radera dem. Gör så här för att rengöra skivan:
- Gå till Start-menyn, skriv Ren disk och öppna den.
- Välj volymen på ditt system.
- Klicka på 'Rengör systemfiler'.
- Var noga med att kolla rutan Tillfälliga filer i listan.
https://www.reddit.com/r/Windows10/comments/8la7uw/how_to_disable_windows_update_medic_center/
Expert Tips: Detta reparationsverktyg skannar arkiven och ersätter korrupta eller saknade filer om ingen av dessa metoder har fungerat. Det fungerar bra i de flesta fall där problemet beror på systemkorruption. Detta verktyg kommer också att optimera ditt system för att maximera prestanda. Den kan laddas ner av Klicka här

CCNA, Web Developer, PC Felsökare
Jag är en datorentusiast och en praktiserande IT-professionell. Jag har många års erfarenhet bakom mig i dataprogrammering, felsökning av hårdvara och reparation. Jag är specialiserad på webbutveckling och databasdesign. Jag har också en CCNA-certifiering för nätverksdesign och felsökning.

