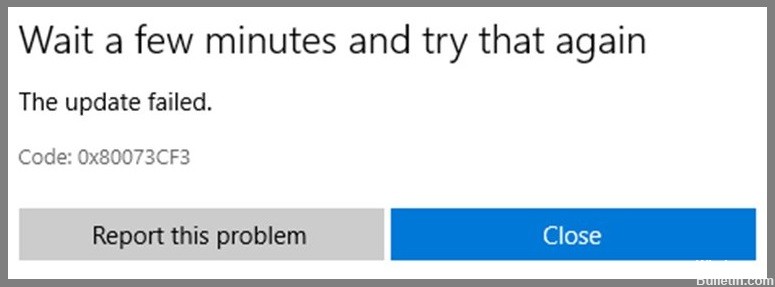
Uppdaterad april 2024: Sluta få felmeddelanden och sakta ner ditt system med vårt optimeringsverktyg. Hämta den nu på denna länk
- Ladda ned och installera reparationsverktyget här.
- Låt den skanna din dator.
- Verktyget kommer då reparera din dator.
0x80073CF3 visas när det finns ett problem kopplat till Microsoft-kontot som används för att logga in på systemet. Det här problemet uppstår på grund av felaktig information som anges i avsnittet för lösenordsåterställning i Microsoft-kontoinställningarna. Du kan åtgärda felet genom att logga ut från systemet och logga in på nytt med rätt referenser. Om du inte kan göra det, försök att återställa ditt lösenord. Om du fortfarande stöter på problem, kontakta supporten direkt.
När du har identifierat alla potentiella orsaker till felkoden 0x80073cf3, låt oss ta en titt på några effektiva lösningar.
Kör felsökaren för Windows Store

Windows Store är ett utmärkt sätt att bläddra och installera appar på din PC eller bärbara dator. Det kan dock ibland vara svårt att lista ut vad problemet är. I dessa fall kanske du vill köra Windows Store-felsökaren varje gång du stöter på ett problem.
Det här verktyget hjälper dig att hitta problem som saknade filer, skadad data eller föråldrad programvara. När du har identifierat källan till problemet kan du fixa det själv eller kontakta Microsoft Support.
Installera om Windows Store
Microsoft Store är en av de mest populära apparna i Windows 10. Men ibland kan du stöta på problem som felkod 0x80073cf3 när du försöker öppna appen. Om du står inför ett sådant problem, få inte panik. Du behöver bara installera om Microsoft Store. Här har vi delat en detaljerad guide om hur du gör det. Följ stegen nedan för att åtgärda problemet.
- Öppna appen Inställningar.
- Rulla ned och välj alternativet Microsoft Store.
- Välj knappen Avinstallera.
- Vänta tills processen är klar.
Uppdatering april 2024:
Du kan nu förhindra PC -problem genom att använda det här verktyget, till exempel att skydda dig mot filförlust och skadlig kod. Dessutom är det ett bra sätt att optimera din dator för maximal prestanda. Programmet åtgärdar vanligt förekommande fel som kan uppstå på Windows -system - utan behov av timmar med felsökning när du har den perfekta lösningen till hands:
- Steg 1: Ladda ner PC Repair & Optimizer Tool (Windows 10, 8, 7, XP, Vista - Microsoft Gold Certified).
- Steg 2: Klicka på "Starta Scan"För att hitta Windows-registerproblem som kan orsaka problem med datorn.
- Steg 3: Klicka på "Reparera allt"För att åtgärda alla problem.
Uppdatera Microsoft Store
Microsoft Store är nu uppdaterad för att åtgärda felkoden 0x80073CF3. Det här felet uppstår när installationen av Windows 10 misslyckas på grund av vissa problem med systemfilerna. I sådana fall rekommenderas det att du använder alternativet Återställning för att reparera problemen. Om alternativet Reparera inte fungerar kan du prova alternativet Återställ för att återställa enhetsinställningarna. Felkoden 0x80073cf3 visas när Windows Store-appen kraschar. Du kan ta reda på vad som orsakade kraschen genom att kontrollera programloggfilen.
Återställ Windows Store
Microsoft meddelade idag att de kommer att återställa Windows Store-cachen för att säkerställa att alla appar raderas och att användare inte längre har tillgång till sina personliga data. Om du vill återställa dina appar och data måste du ladda ner den senaste versionen av Windows 10.
- Du kan göra detta genom att ladda ner ISO-filen.
- När du har laddat ner ISO-filen sätter du in den i ett USB-minne och startar från den.
- Därifrån följer du instruktionerna på skärmen.
- När du har gjort detta kommer du att förlora din inloggningsinformation och all data som lagras lokalt på din PC.
Ändra DNS-inställningarna
- För att ändra DNS-inställningar, gå till nätverksikonen i aktivitetsfältet i Windows.
- Öppna fönstret Egenskaper för nätverksanslutning och välj alternativknappen Ändra adapteralternativ.
- Högerklicka på den primära nätverksanslutningen och välj Egenskaper.
- Välj alternativknappen Använd följande DNS-serveradress och ange 8.8.8.8 för föredragen och 8.8.8..8 för alternativ.
- Om du har problem med att ansluta till internet, försök att ändra DNS-servrarna till 8.8.8.8.
- Du kan också ändra DNS-servrarna manuellt från kommandoraden med kommandot ipconfig /flushdns.
Inaktivera säkerhetsprogramvara tillfälligt
Om du har problem med att uppdatera Windows 10, inaktivera tillfälligt ditt antivirusprogram och starta om datorn. Detta kan hjälpa till att förhindra vissa fel. Du kan återaktivera ditt antivirusprogram när du har slutfört uppdateringsprocessen.
- Skriv följande kommando i kommandotolken och tryck på Enter:
- netsh advfirewall brandvägg lägg till regelnamn "Windows Update" dirout actionblock protokollTCP localport80.
- Tryck på Enter två gånger för att bekräfta kommandot.
- Starta om din dator
- Stäng kommandotolksfönstret och starta om datorn.
Utför ren start
Microsoft Windows 10 innehåller en funktion som heter Säkert läge som låter dig köra Windows i en speciell konfiguration där den inte laddar vissa delar av sig själv. Du kan använda felsäkert läge för att identifiera och reparera problem med drivrutiner, program och hårdvara.
Förutom att identifiera problem kan du använda felsäkert läge för att utföra rena stövlar. Med andra ord kan du starta om din dator medan du kör i felsäkert läge, även om ditt system kanske redan är igång normalt.
Du kan använda felsäkert läge för att felsöka problem som saknade filer, skadad programvara och långsam prestanda. Du kan till exempel starta din dator i felsäkert läge och se om problemet kvarstår. Om det gör det kan du försöka starta om igen, men den här gången utan att ladda något utom grundläggande operativsystemsfunktioner.
Följ dessa steg för att komma åt felsäkert läge:
- Starta om din dator.
- När datorn har startats om trycker du på F8 upprepade gånger under uppstartsprocessen.
- Välj felsäkert läge när du uppmanas.
Avinstallera och installera sedan om problematiska appar
Om du får felkoder som 0x80073cf3 när du försöker installera ett spel, program eller programuppdatering på din dator, kan det bero på att en av dina appar orsakar problem. För att åtgärda det här problemet, följ dessa steg:
- Välj den stötande appen och tryck på "Ta bort".
- När du har avinstallerat appen startar du om din dator.
- Öppna Store-appen och välj "Installera" och välj sedan appen du vill installera om.
- Tryck på "Testa nu" för att börja installera appen. Om installationen misslyckas, upprepa steg 4.
- När appen har installerats framgångsrikt öppnar du Store-appen igen och kontrollerar om appen fungerar korrekt.
- Kontakta Microsofts kundsupport om problemet kvarstår.
Starta om PC och router
Det finns många anledningar till varför du kanske vill starta om din dator. Du kan ha problem med hårdvara som hårddisk, minneskort, skrivare eller mus. Eller så kan det bero på att det är något fel på själva Windows. Oavsett orsaken är det ofta nödvändigt att starta om din enhet för att åtgärda problem. Om du inte vet hur man gör, så här.
- Om du kör Windows 7 eller 8 trycker du helt enkelt på strömbrytaren på tangentbordet. Detta kommer att ta upp menyn Stäng av där du ser alternativet Starta om. Om du väljer detta stänger du av din maskin och startar den igen.
- Windows 10 använder dock inte samma metod som Windows 7/8. Du kan också välja att starta om din router. De flesta routrar kommer med en fysisk knapp på framsidan av lådan. Tryck på denna för att stänga av enheten och vänta sedan 30 sekunder innan du trycker på den igen för att starta den igen.
Om ingen av dessa fungerar, försök att stänga av enheten helt och anslut den sedan till ett annat uttag. Detta tvingar enheten att starta om.
Synkronisera inställningarna för datum och tid
Microsoft Store-appar kräver att du manuellt uppdaterar tid och datum för din enhet då och då. Om du vill göra det automatiskt, följ dessa steg:
- Öppna Windows 10.
- Välj din telefon eller surfplatta.
- Tryck på Ändra datum och tid.
- Rulla ned till botten av skärmen och tryck på Synkronisera nu.
- Följ instruktionerna på skärmen för att slutföra processen.
Expert Tips: Detta reparationsverktyg skannar arkiven och ersätter korrupta eller saknade filer om ingen av dessa metoder har fungerat. Det fungerar bra i de flesta fall där problemet beror på systemkorruption. Detta verktyg kommer också att optimera ditt system för att maximera prestanda. Den kan laddas ner av Klicka här
Vanliga frågor
Hur fixar jag Microsoft Store-felkoden 0x80073CF3?
Om du stöter på problem när du uppdaterar apparna på Microsoft Store kan det bero på några tekniska fel. Det här problemet uppstår när det uppstår problem under installationsprocessen av appen. Detta händer när appen är inkompatibel med operativsystemet eller enheten. Det kan finnas många orsaker bakom detta problem. För att åtgärda det här problemet rekommenderar vi att du utför följande steg.
- Kontrollera först om butiksappen fungerar korrekt eller inte. Om den inte är det, avinstallera appen och installera om den.
- Kontrollera om appen är kompatibel med din PC eller inte. Du kan ta reda på om appens kompatibilitet här.
- Försök att installera appen igen.
- Om metoden ovan misslyckas, försök att avblockera brandväggsinställningarna.
- Öppna här Tillåt program från den här listrutan och lägg till Store-appen.
- Starta om datorn.
Vad orsakar felkod 0x80073CF3 på Microsoft Store?
Det här felet uppstår på grund av felaktig information som anges i avsnittet för lösenordsåterställning i Microsoft-kontoinställningarna. Du kan åtgärda felet genom att logga ut ur systemet och logga in igen med rätt referenser. Om du inte kan göra det, försök att återställa ditt lösenord. Felkod 0x80073CF3 visas när det finns ett problem kopplat till Microsoft-kontot som används för att logga in på systemet.
Vad är Windows Store-felkod 0x80073CF3 i Windows 10?
Felkoden 0x80073cf3 visas när du installerar appar från Microsoft Store. Den här felkoden uppstår på grund av ett antal orsaker såsom problem med nätverksanslutning, systemproblem, skadlig programvara attack, etc. I vissa fall kan det till och med indikera ett problem med själva operativsystemet. Det finns dock ingen enskild orsak bakom denna felkod.


