Uppdaterad april 2024: Sluta få felmeddelanden och sakta ner ditt system med vårt optimeringsverktyg. Hämta den nu på denna länk
- Ladda ned och installera reparationsverktyget här.
- Låt den skanna din dator.
- Verktyget kommer då reparera din dator.

När användare försöker använda ett visst kommando i CMD kan de stöta på felet "DNS-server inte auktoritativ för zon". I själva verket är detta ett vanligt problem. När detta fel inträffar betyder det att de drabbade användarna inte kan utföra kommandon som inte åberopar de inbyggda verktygen.
Vad orsakar att `DNS-servern inte är auktoritativ för zon` meddelande?
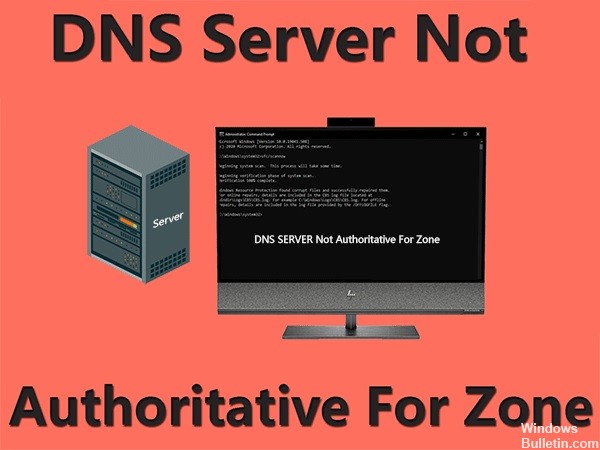
Felet "DNS-server inte auktoritativ för zon" kan orsakas av en möjlig skada på hårddisksektorn. Cmd-felet "DNS-server är inte auktoritativ för zon" uppstår också om systemfilerna är skadade. Felet uppstår också när du kör ett Python-kommando, även om DNS-inställningar är felaktigt konfigureradekan felet kvarstå.
- Skadad hårddisk
- Systemfiler är skadade
- Felaktigt skrivna kommandon
- Felaktigt konfigurerade DNS-inställningar
Hur fixar jag felet "DNS-servern är inte auktoritativ för zonen"?
Uppdatering april 2024:
Du kan nu förhindra PC -problem genom att använda det här verktyget, till exempel att skydda dig mot filförlust och skadlig kod. Dessutom är det ett bra sätt att optimera din dator för maximal prestanda. Programmet åtgärdar vanligt förekommande fel som kan uppstå på Windows -system - utan behov av timmar med felsökning när du har den perfekta lösningen till hands:
- Steg 1: Ladda ner PC Repair & Optimizer Tool (Windows 10, 8, 7, XP, Vista - Microsoft Gold Certified).
- Steg 2: Klicka på "Starta Scan"För att hitta Windows-registerproblem som kan orsaka problem med datorn.
- Steg 3: Klicka på "Reparera allt"För att åtgärda alla problem.

Kör en skanning för att kontrollera systemfilerna
Vissa användare har bekräftat att körningen av en systemfilsökning på kommandoraden har åtgärdat felet.
- För att göra detta i Win 10, tryck på Windows-tangenten + X-genvägsknappen.
- Tryck på kommandotolken (Admin) för att öppna CP-fönstret.
- Innan du kör SFC-skanningen, skriv 'DISM.exe / Online / Cleanup-image / Restorehealth' vid kommandotolken och tryck på Retur.
- Skriv sedan 'sfc / scannow' på kommandoraden och tryck på Enter.
- Vänta tills SFC-skanningen är klar, vilket kan ta ungefär 30 minuter eller mer.
- Om resultatet av genomsökningen visar att Windows-resursskydd har fixat något, starta om din stationära eller bärbara dator.
Ställa in en ny kommandoradsgenväg
Vissa användare har också åtgärdat felet "DNS-servern godkänner inte zon" genom att ställa in nya kommandoradsgenvägar.
- För att göra detta högerklickar du på skrivbordet och väljer Ny -> Genväg.
- Ange sedan "% COMSPEC%" i textrutan Ange plats.
- Klicka på knappen Nästa.
- Ange "Kommandotolken" i textrutan Ange namn.
- Välj alternativet Klar för att lägga till en genväg till skrivbordet.
Öppna kommandotolken från dess mapp
Felet "DNS-servern är inte auktoritativ för zonen" kan orsakas av att användare får åtkomst till kommandotolken från en icke-standardgenväg, till exempel verktygsfältet Snabbstart. Så försök öppna kommandotolken från dess mapp.
- Tryck på Windows + S-tangentkombinationen.
- Skriv “cmd” i sökrutan som öppnas.
- Högerklicka på kommandoraden och välj "Öppna filplats", som öppnar mappen.
- Högerklicka på kommandoraden i Windows systemmapp och välj "Kör som administratör".
Expert Tips: Detta reparationsverktyg skannar arkiven och ersätter korrupta eller saknade filer om ingen av dessa metoder har fungerat. Det fungerar bra i de flesta fall där problemet beror på systemkorruption. Detta verktyg kommer också att optimera ditt system för att maximera prestanda. Den kan laddas ner av Klicka här
Vanliga frågor
Vad är ”DNS-servern är inte behörig för zonen”?
Felet "DNS-servern är inte auktoritativ för zonen" uppstår vanligtvis när Windows-användare försöker använda vissa CMD- eller Phyton-kommandon via terminalen. I allmänhet hindrar detta problem drabbade användare från att köra kommandon som inte använder de inbyggda verktygen.
Hur gör jag min server auktoritär för zonen?
- Öppna DNS-chefen.
- Högerklicka på zonen i konsolträdet och välj Egenskaper.
- Klicka på fliken Namnservrar.
- Klicka på Lägg till.
- Ange ytterligare DNS-servrar efter namn och IP-adress och klicka sedan på Lägg till för att lägga till dem i listan.
Hur fixar jag fel DNS-server?
- Fixa adressen till din DNS-server.
- Rensa din DNS-cache och återställ din IP.
- Uppdatera din nätverksadapterdrivrutin.
- Starta om modemet och routern.
Varför fungerar inte min DNS?
DNS är en server som översätter webbadresser så att din webbläsare kan ansluta till dem. Du kanske kan lösa dina DNS-problem genom att undersöka din nuvarande anslutning, rensa din DNS-cache, inaktivera ytterligare anslutningar, ändra standard-DNS-servern på din dator eller till och med återställa din router.


