Uppdaterad april 2024: Sluta få felmeddelanden och sakta ner ditt system med vårt optimeringsverktyg. Hämta den nu på denna länk
- Ladda ned och installera reparationsverktyget här.
- Låt den skanna din dator.
- Verktyget kommer då reparera din dator.
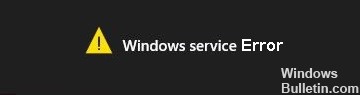
Om din dator visar felmeddelandet "Det gick inte att ansluta till Windows-tjänsten" kan den genomsnittliga användaren inte ansluta till enheten förrän administratören löser problemet först. Följ bara dessa enkla steg på din dator så kommer problemet att lösas snabbt.
Vad orsakar "Windows-tjänstfel" i Windows 10?

- Den främsta orsaken till det här felet "Det gick inte att ansluta till Windows-tjänsten" är att Windows inte kunde starta eller ansluta till de Windows-tjänster som behövs för att utföra systemoperationer.
- Oftast uppstår detta fel när din dator kraschar efter omstart under en Windows-uppdatering.
- I de flesta fall orsakas det här felmeddelandet av förlusten av viktiga registerinställningar som behövs för att initiera grupprincipklienttjänsten.
- Felmeddelandet "Windows-tjänstanslutning misslyckades" kan också orsakas av Windows font-cachetjänst, Windows händelseloggningstjänst, systemhändelsemeddelandetjänst eller annan tjänst.
Hur fixar jag "Windows-tjänstfelet" i Windows 10?
Uppdatering april 2024:
Du kan nu förhindra PC -problem genom att använda det här verktyget, till exempel att skydda dig mot filförlust och skadlig kod. Dessutom är det ett bra sätt att optimera din dator för maximal prestanda. Programmet åtgärdar vanligt förekommande fel som kan uppstå på Windows -system - utan behov av timmar med felsökning när du har den perfekta lösningen till hands:
- Steg 1: Ladda ner PC Repair & Optimizer Tool (Windows 10, 8, 7, XP, Vista - Microsoft Gold Certified).
- Steg 2: Klicka på "Starta Scan"För att hitta Windows-registerproblem som kan orsaka problem med datorn.
- Steg 3: Klicka på "Reparera allt"För att åtgärda alla problem.

Starta en systemfilkontroll
- Tryck på Windows + X och välj Kommandotolken (Admin).
- Skriv sedan följande vid kommandotolken och tryck på Enter:
Sfc / scannow - Vänta tills ovanstående process har slutförts och starta om datorn.
Starta om systemet
- Tryck på Windows + R, skriv MSConfig och tryck på Enter för att komma åt systemkonfigurationen.
- På fliken Allmänt, välj alternativet Selektiv start och se till att alternativet Ladda startobjekt inte är markerat.
- Klicka på fliken Tjänster och markera kryssrutan Dölj alla Microsoft-tjänster.
- Klicka sedan på "Inaktivera alla" för att inaktivera alla andra tjänster.
- Starta om datorn och se om problemet kvarstår.
- När felsökningen är klar, se till att följa alla stegen ovan för att starta om datorn normalt.
Inaktivera användarkontokontroll
- I en Windows-sökning, skriv "Kontrollpanelen" och klicka på toppen av sökresultatet.
- Välj sedan Användarkonton -> Användarkonton -> Ändra inställningar för kontroll av användarkonto.
- Dra skjutreglaget ner till Never Notify.
- Klicka på Ok för att spara dina ändringar och starta om systemet.
Expert Tips: Detta reparationsverktyg skannar arkiven och ersätter korrupta eller saknade filer om ingen av dessa metoder har fungerat. Det fungerar bra i de flesta fall där problemet beror på systemkorruption. Detta verktyg kommer också att optimera ditt system för att maximera prestanda. Den kan laddas ner av Klicka här
Vanliga frågor
Hur löser jag ett Windows-tjänstfel?
Tryck på Windows-tangenten + R för att öppna dialogrutan Kör. Skriv msconfig i dialogrutan Kör och klicka på OK. Klicka på fliken Tjänster, aktivera alternativet Dölj alla Microsoft-tjänster genom att markera rutan bredvid och klicka på Inaktivera alla. Byt sedan till fliken Startup och inaktivera alla starttjänster.
Vad betyder felmeddelandet "Det går inte att ansluta till Windows-tjänsten"?
Felmeddelandet Kan inte ansluta till en Windows-tjänst visas vanligtvis när operativsystemet inte kan starta den nödvändiga systemtjänsten eller ansluta till den för att köra dess kommandon. Det kan vara en grupppolicyklienttjänst, en systemhändelserapporteringstjänst eller en annan tjänst.
Hur kör jag systemfilkontrollen?
- Tryck på Windows + X och välj Kommandotolken (Admin).
- Skriv sedan följande text i cmd och tryck på Enter:
- Sfc /scannow.
- Vänta tills ovanstående procedur har slutförts och starta sedan om datorn.


