Uppdaterad maj 2024: Sluta få felmeddelanden och sakta ner ditt system med vårt optimeringsverktyg. Hämta den nu på denna länk
- Ladda ned och installera reparationsverktyget här.
- Låt den skanna din dator.
- Verktyget kommer då reparera din dator.
Om du redan har etablerat många VPN-anslutningar genom att registrera användarnamn, lösenord och VPN-adress i Windows bör du leta efter ett automatiskt sätt att exportera VPN-inställningarna och sedan importera dem till en annan dator så att du inte behöver återskapa anslutningar manuellt. Så här säkerhetskopierar du och återställer anslutningsinställningar i Windows.
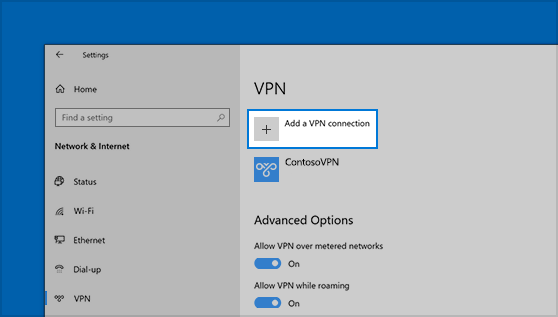
Så här exporterar du VPN-inställningar i Windows 10
Om du vill säkra VPN-anslutningar eller överföra dem till en annan dator, fortsätt läsa den här guiden. I alla versioner av Windows finns det inget uppenbart sätt att exportera VPN-inställningar (VPN-servernamn, IP-adress, användarnamn, lösenord etc.) för att importera dem till en annan dator, men du kan enkelt göra det genom att följa instruktionerna nedan.
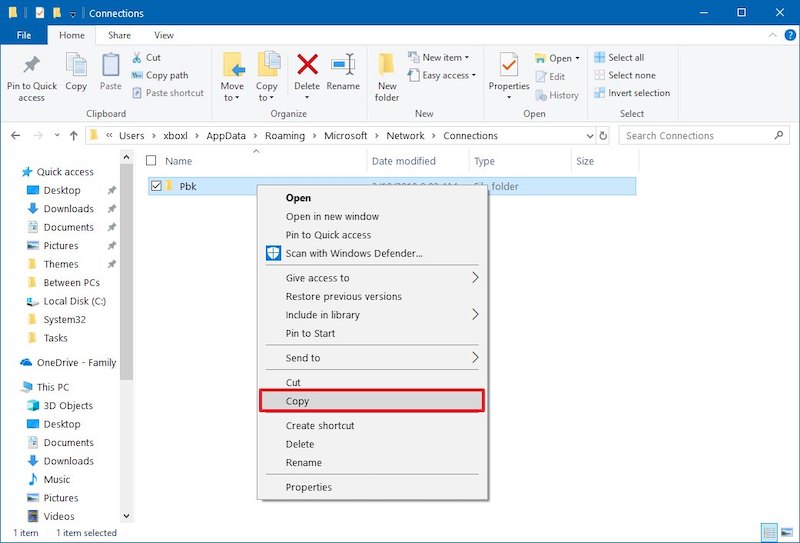
- Tryck på Windows image_thumb8_thumb + R för att öppna kommandopanelen Kör.
- Skriv följande kommando (kopiera / klistra in) och tryck på Enter:
- % AppData% \ Microsoft \ Network \ Connections
- För att säkerhetskopiera VPN-inställningarna, kopiera Pbk-mappen till din säkerhetskopieringsplats. (t.ex. till ditt USB-minne).
Uppdatering 2024 maj:
Du kan nu förhindra PC -problem genom att använda det här verktyget, till exempel att skydda dig mot filförlust och skadlig kod. Dessutom är det ett bra sätt att optimera din dator för maximal prestanda. Programmet åtgärdar vanligt förekommande fel som kan uppstå på Windows -system - utan behov av timmar med felsökning när du har den perfekta lösningen till hands:
- Steg 1: Ladda ner PC Repair & Optimizer Tool (Windows 10, 8, 7, XP, Vista - Microsoft Gold Certified).
- Steg 2: Klicka på "Starta Scan"För att hitta Windows-registerproblem som kan orsaka problem med datorn.
- Steg 3: Klicka på "Reparera allt"För att åtgärda alla problem.
Så här importerar eller återställer du VPN-inställningar i Windows 10
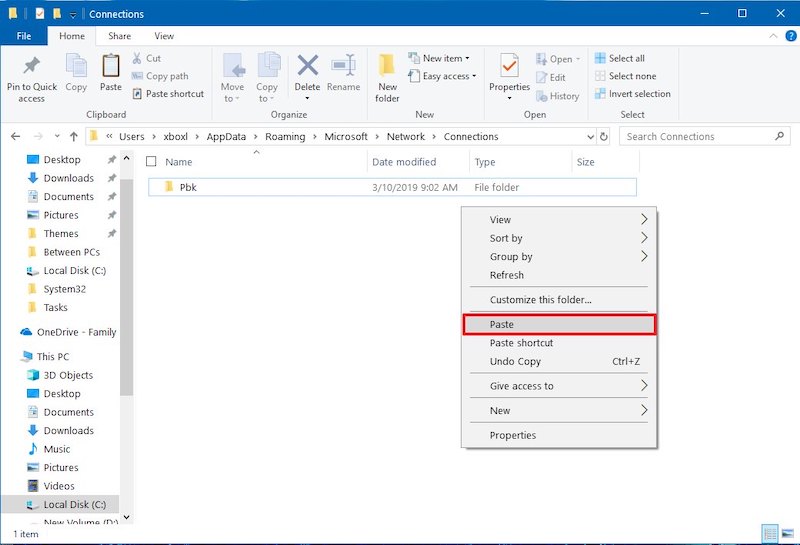
För att importera inställningar till Windows 10 måste du gå till samma plats och infoga Pbk-mappen. Eftersom mappen är ganska liten kan du spara den till OneDrive eller en annan molnlagringstjänst eller behålla den som ett utkast i ditt e-postkonto.
Du kan till exempel importera VPN-inställningarna från din hemdator när du arbetar i Windows 10. Kom ihåg att alla befintliga VPN-profiler skrivs över av de nya.
Om du vill behålla flera VPN-profiler i standby-läge, skapa flera mappar på din dator där du kan lägga till Pbk-mappen med dina favorit VPN-inställningar.
Närhelst du behöver en ny profil med vissa VPN-inställningar, byt helt enkelt den befintliga Pbk-mappen med en av kopiorna.
Slutsats
Nätverk på Windows har blivit mycket lättare genom åren och är förmodligen det enklaste att göra idag. Det är inte det enda som också har blivit mycket enklare, konfigurationen av VPN-anslutningar har också förfinats under Windows 10 och VPN-anslutningar kan nu konfigureras i några enkla steg.
Men om du behöver upprätta flera olika VPN-anslutningar tar det mycket tid att konfigurera alla manuellt. Men om du redan har konfigurerat dina VPN-anslutningar en annan Windows 10-enhetkan du helt enkelt exportera alla dessa anslutningar till en ny enhet så att du inte behöver gå igenom hela installationsprocessen igen.
Expert Tips: Detta reparationsverktyg skannar arkiven och ersätter korrupta eller saknade filer om ingen av dessa metoder har fungerat. Det fungerar bra i de flesta fall där problemet beror på systemkorruption. Detta verktyg kommer också att optimera ditt system för att maximera prestanda. Den kan laddas ner av Klicka här

CCNA, Web Developer, PC Felsökare
Jag är en datorentusiast och en praktiserande IT-professionell. Jag har många års erfarenhet bakom mig i dataprogrammering, felsökning av hårdvara och reparation. Jag är specialiserad på webbutveckling och databasdesign. Jag har också en CCNA-certifiering för nätverksdesign och felsökning.

