Uppdaterad april 2024: Sluta få felmeddelanden och sakta ner ditt system med vårt optimeringsverktyg. Hämta den nu på denna länk
- Ladda ned och installera reparationsverktyget här.
- Låt den skanna din dator.
- Verktyget kommer då reparera din dator.
Många har oro för sekretess när de använder röstmeddelanden som Google Assistant, särskilt mot bakgrund av några nyligen publicerade artiklar. Nu vill Google ge användare mer kontroll över sina röstdata från assistenten genom att låta dem ta bort den informationen när som helst med ett enkelt röstkommando.
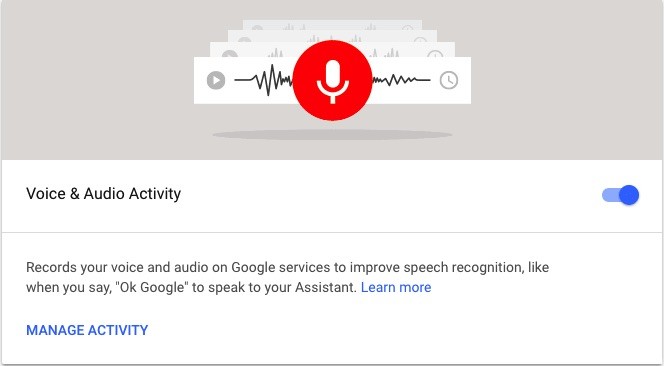
Google har alltid gjort det möjligt att se och ta bort all röstdata i guiden, men att komma till webbplatsen för att göra det kan ibland vara lite tråkigt. Nu är processen mycket enklare. Du kan radera data när som helst med ett enda röstkommando.
Varje gång du använder Google-guiden skickas en post av kommandot till Google - så guiden gör vad den gör. En kopia av denna post sparas också i ditt Google-konto, såvida du inte tar bort den manuellt.
Hur man hittar och tar bort röstkommandon från Google
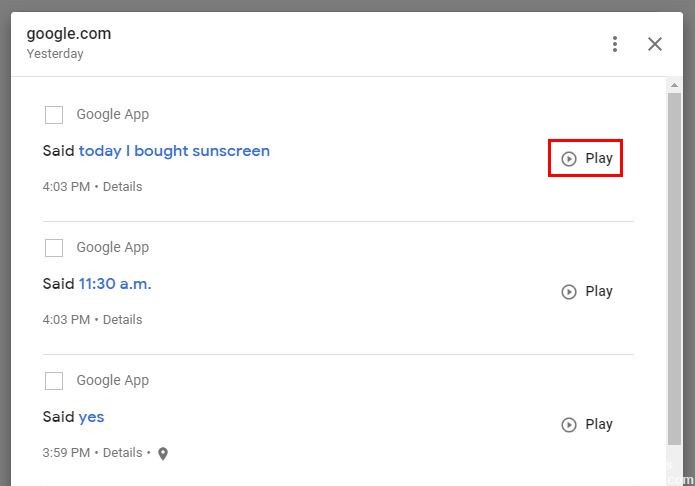
För att bli av med Google Wizard-röstkommandon måste du hitta dem först. För att hitta kommandona öppnar du Google-appen och knackar på de tre punkterna i det nedre högra hörnet.
Uppdatering april 2024:
Du kan nu förhindra PC -problem genom att använda det här verktyget, till exempel att skydda dig mot filförlust och skadlig kod. Dessutom är det ett bra sätt att optimera din dator för maximal prestanda. Programmet åtgärdar vanligt förekommande fel som kan uppstå på Windows -system - utan behov av timmar med felsökning när du har den perfekta lösningen till hands:
- Steg 1: Ladda ner PC Repair & Optimizer Tool (Windows 10, 8, 7, XP, Vista - Microsoft Gold Certified).
- Steg 2: Klicka på "Starta Scan"För att hitta Windows-registerproblem som kan orsaka problem med datorn.
- Steg 3: Klicka på "Reparera allt"För att åtgärda alla problem.
Gå längst ner till höger:
- Inställningar
- Google-guiden
- Klicka på prickarna i det övre högra hörnet och välj Mitt företag
Kom ner lite, så kommer de första beställningarna att vara i dag. Om du korsar lite längre ner ser du order för igår, i förrgår osv.
För att radera en enskild beställning, tryck på prickarna och välj “Ta bort”. Om du vill göra en massradering per timme, per dag eller inom en viss tid kan du göra det.
Gå till toppen av aktivitetssidan för Google Assistent och tryck på prickarna. Välj alternativet Ta bort aktivitet efter. Du ser alternativ för att radera dina beställningar efter den sista timmen, den sista dagen, alltid och det anpassade tidsintervallet.
Det sista alternativet låter dig välja tidsperiod för att radera dina beställningar. Tryck på kalenderalternativet och välj ett datum före och efter. Ett bekräftelsefönster för borttagning visas där du kan trycka på det grå alternativet ”Ta bort nu”.
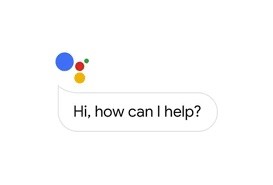
Varför sparar Google dessa inspelningar?
Liksom Alexa lagrar Google poster för att förbättra resultatens noggrannhet och förbättra din upplevelse, oavsett var du använder ditt Google-konto.
Enligt Google, ”vad du söker, läser och tittar på kan hjälpa dig att göra saker snabbare, upptäcka nytt innehåll och fortsätta där du slutade.
Att radera poster innebär förmodligen att Google Wizard har mindre information för att ge dig rätt svar eller för att svara på det sätt du vill. Google Assistant lyssnar alltid, men spelar bara in när du säger väckningsorden.
Andra platser där röst- och ljudinspelningar kan lagras
Inställningen "Röst- och ljudinspelning" påverkar inte andra Google-tjänster (som Voice eller YouTube) som du kan använda för att lagra röst- och ljudinformation.
Beroende på andra enhetsinställningar kan röst- och ljudinspelningar fortfarande sparas på din enhet. Förbättringar av röstmallarna kan också skickas till Google utan att du behöver ladda upp dina röst- och ljudinspelningar. Om till exempel inställningen "Förbättra Gboard" är aktiverad kan Gboard förbättra ordförslag för alla utan att skicka dina ord till servern.
Aktivera eller inaktivera röst- och ljudinspelning
- Öppna ditt Google-konto.
- Klicka på Data och anpassning i det vänstra navigeringsområdet.
- Klicka på "Webb- och appaktivitet" i avsnittet "Aktivitet".
- Markera eller avmarkera rutan bredvid 'Inkludera röst- och ljudinspelningar' för att aktivera eller inaktivera inställningen.
- Om röst- och ljudinspelningar är inaktiverade sparas inte dina röstposter i ditt Google-konto, även om du är inloggad.
https://support.google.com/assistant/answer/7108295?co=GENIE.Platform%3DAndroid&hl=en
Expert Tips: Detta reparationsverktyg skannar arkiven och ersätter korrupta eller saknade filer om ingen av dessa metoder har fungerat. Det fungerar bra i de flesta fall där problemet beror på systemkorruption. Detta verktyg kommer också att optimera ditt system för att maximera prestanda. Den kan laddas ner av Klicka här

CCNA, Web Developer, PC Felsökare
Jag är en datorentusiast och en praktiserande IT-professionell. Jag har många års erfarenhet bakom mig i dataprogrammering, felsökning av hårdvara och reparation. Jag är specialiserad på webbutveckling och databasdesign. Jag har också en CCNA-certifiering för nätverksdesign och felsökning.

