Uppdaterad april 2024: Sluta få felmeddelanden och sakta ner ditt system med vårt optimeringsverktyg. Hämta den nu på denna länk
- Ladda ned och installera reparationsverktyget här.
- Låt den skanna din dator.
- Verktyget kommer då reparera din dator.
I Windows 10 är nätverksadaptern en allestädes närvarande komponent som gör att du kan ansluta till nätverket och Internet med hjälp av en trådbunden eller trådlös anslutning. Att förstå din nuvarande anslutningshastighet kan vara till hjälp i många fall.
Kontroll av din anslutningshastighet är till exempel användbar för att avgöra om adaptern fungerar enligt dess tekniska specifikationer och kan hjälpa dig att diagnostisera prestandaproblem. Om du uppgraderar din Internet-tjänst till en snabbare nivå kommer du att bekräfta Wi-Fi- eller Ethernet-adapterens maximala hastighet om du kan använda hela bandbredden.
Om du funderar på att uppgradera ditt nätverk till 10 Gbps kan du snabbt avgöra om du behöver byta ut kortet. Eller, om du använder en USB-nätverkskort och det inte finns någon information om det, kan du använda anslutningshastigheten för att avgöra om du använder en 100 Mbps eller 1 Gbps chipset.
Kontrollera nätverkskortets hastighet med hjälp av inställningsappen

- Öppna inställningsprogrammet i Windows 10.
- Om du använder en fast anslutning går du till Nätverk och Internet -> Ethernet. Om din nätverksadapter är trådlös, gå till Nätverk och Internet -> Wi-Fi
- Klicka på länken Redigera adapteregenskaper.
- Dubbelklicka på adaptern vars hastighet du vill veta. Följande dialogruta innehåller nödvändig information om adapterens hastighet.
Uppdatering april 2024:
Du kan nu förhindra PC -problem genom att använda det här verktyget, till exempel att skydda dig mot filförlust och skadlig kod. Dessutom är det ett bra sätt att optimera din dator för maximal prestanda. Programmet åtgärdar vanligt förekommande fel som kan uppstå på Windows -system - utan behov av timmar med felsökning när du har den perfekta lösningen till hands:
- Steg 1: Ladda ner PC Repair & Optimizer Tool (Windows 10, 8, 7, XP, Vista - Microsoft Gold Certified).
- Steg 2: Klicka på "Starta Scan"För att hitta Windows-registerproblem som kan orsaka problem med datorn.
- Steg 3: Klicka på "Reparera allt"För att åtgärda alla problem.
Observera att hastigheten som visas här är den nätverkskortets teoretiska hastighet. Din strömningsdataöverföringshastighet kan vara långsammare. Adapterhastigheten berättar dock om din Ethernet-anslutning till exempel är Fast Ethernet (100 Mbps) eller Gigabit Ethernet (1 Gbps). Det kan också ge dig en uppfattning om hur många samtidiga MIMO-strömmar ditt Wi-Fi-nätverk stöder.
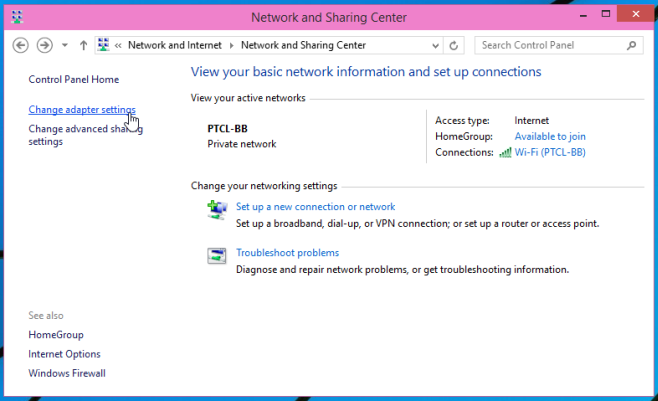
Kontrollera nätverksadapternas hastighet i nätverks- och delningscentret.
- Öppna kontrollpanelen (ikonvy) och klicka / tryck på ikonen Network and Sharing Center för att öppna Network and Sharing Center.
- Klicka / tryck på en länk för anslutningar för att få önskad hastighet på nätverkskortet.
- Du kommer att se den aktuella maximala hastigheten i Mbps (megabit per sekund) för den valda nätverksadaptern.
Kontrollera hastigheten på den trådlösa nätverksadaptern med Netsh-kommandot.
- Öppna en kommandotolk eller PowerShell.
Skriv in följande kommando och tryck på Enter (se skärmdump nedan)- netsh wlan show-gränssnitt
- Nu ser du den aktuella maximala mottagnings- och sändningshastigheten i Mbps (megabit per sekund) för dina trådlösa nätverkskort.
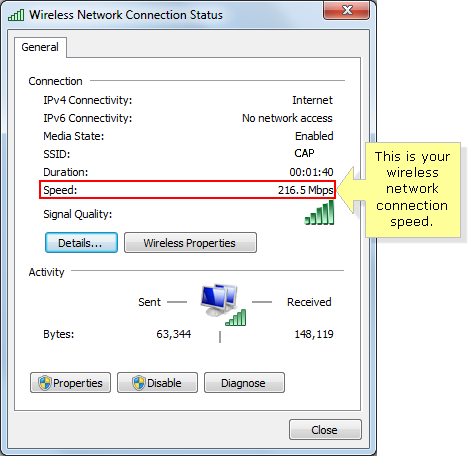
Kontrollerar från en kommandotolk
Du kan använda wmic NIC-kommandot, där "NetEnabled = 'true" får "namn" och "hastighet" för att bibehålla din anslutningshastighet, och detta kommando fungerar för både trådbundna och trådlösa anslutningar.
För trådlösa anslutningar kan du också använda kommandot netsh wlan show interface för att visa din skicka och ta emot hastighet och andra detaljer om din trådlösa anslutning.
Om du använder något av dessa kommandon ofta kan du alltid spara en eller båda i en batchfil med kommandot Paus vid slut. Spara dem sedan på en plats som du snabbt och enkelt kan komma åt.

Långsam LAN-hastighet
LAN-sändningar kan vara långsam, och det finns flera faktorer som orsakar detta. För det första kanske systemhårdvaran från vilken du överför filer inte stöder högre överföringshastigheter. Detta inkluderar allt från hastigheten på hårddisken eller SSD (eftersom data läses eller skrivs från den) till den hastighet som ditt nätverkskort stöder. Dessutom påverkar routern och de kablar som används för att ansluta till nätverket (Ethernet-kablar) också överföringshastigheter. Allt detta är också viktigt för systemet som du skickar filer till. Om det andra systemet är långsamt spelar det ingen roll hur snabbt ditt system kan skicka data. Det andra systemet kommer att ta emot det i sin egen takt.
Slutligen kommer nätstockning också att bromsa överföringen. Det finns verkligen många faktorer som kan begränsa överföringshastigheten i nätverket, och det krävs mycket arbete för att optimera dem.
https://dfarq.homeip.net/check-your-network-speed-in-windows-10/
Expert Tips: Detta reparationsverktyg skannar arkiven och ersätter korrupta eller saknade filer om ingen av dessa metoder har fungerat. Det fungerar bra i de flesta fall där problemet beror på systemkorruption. Detta verktyg kommer också att optimera ditt system för att maximera prestanda. Den kan laddas ner av Klicka här

CCNA, Web Developer, PC Felsökare
Jag är en datorentusiast och en praktiserande IT-professionell. Jag har många års erfarenhet bakom mig i dataprogrammering, felsökning av hårdvara och reparation. Jag är specialiserad på webbutveckling och databasdesign. Jag har också en CCNA-certifiering för nätverksdesign och felsökning.

