Uppdaterad april 2024: Sluta få felmeddelanden och sakta ner ditt system med vårt optimeringsverktyg. Hämta den nu på denna länk
- Ladda ned och installera reparationsverktyget här.
- Låt den skanna din dator.
- Verktyget kommer då reparera din dator.
Adobe Acrobat är en familj av applikationsprogram som låter dig se, skriva ut och hantera bärbara dokument eller PDF-filer. Det är en uppgraderad Adobe Reader som erbjuder mer förbättrade funktioner. Med den här programvaran kan du visa PDF-filer offline och online. Det låter dig också enkelt skapa, redigera, hantera och skriva ut PDF-filer.
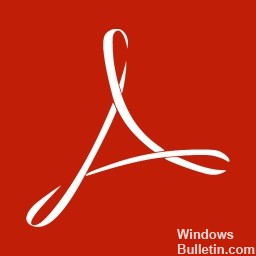
Adobe Acrobat kan dock uppvisa oregelbundet beteende i olika användningsfaser, vilket kan påverka användbarheten. Det finns flera anledningar till att din Adobe Acrobat inte öppnas. Din version kan vara föråldrad eller inte uppdaterad av Adobe, så du bör kontrollera företagets webbplats för uppdateringar som du kan ladda ner och installera. I den här artikeln hittar du flera sätt att effektivt lösa ditt problem med Adobe Acrobat.
Så här fixar du problemet med Adobe Acrobat öppnas inte:
Avinstallera och installera om Adobe Acrobat
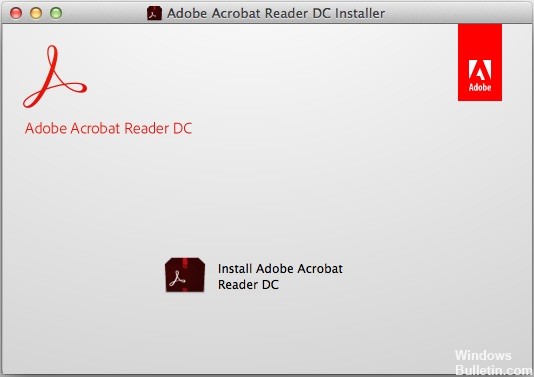
- Avsluta Adobe Acrobat om den körs.
- Öppna kommandorutan Kör eller tryck samtidigt på Windows och R.
- Skriv Kontrollpanelen i kommandorutan Kör och tryck sedan på OK.
- Klicka på Program och funktioner i kontrollpanelen.
- Välj Adobe Acrobat i listan över installerade program och klicka på Avinstallera.
- Klicka på Ja i bekräftelsedialogrutan.
- Starta om datorn efter att du har avinstallerat Adobe Acrobat DC.
- Gå till nedladdningssidan för Adobe Acrobat Reader. Kontrollera minimikraven för system och se till att din dator uppfyller kraven.
- Klicka i så fall på Installera nu. Vänta tills nedladdningen är klar.
- Om meddelandet om nedladdning av filer visas längst ner i webbläsarfönstret klickar du på Kör.
- När bekräftelsemeddelandet för installationens slut visas klickar du på Slutför.
- Försök starta om din Adobe Acrobat.
Uppdatering april 2024:
Du kan nu förhindra PC -problem genom att använda det här verktyget, till exempel att skydda dig mot filförlust och skadlig kod. Dessutom är det ett bra sätt att optimera din dator för maximal prestanda. Programmet åtgärdar vanligt förekommande fel som kan uppstå på Windows -system - utan behov av timmar med felsökning när du har den perfekta lösningen till hands:
- Steg 1: Ladda ner PC Repair & Optimizer Tool (Windows 10, 8, 7, XP, Vista - Microsoft Gold Certified).
- Steg 2: Klicka på "Starta Scan"För att hitta Windows-registerproblem som kan orsaka problem med datorn.
- Steg 3: Klicka på "Reparera allt"För att åtgärda alla problem.
Återställ inställningarna för Acrobat
- Starta om datorn för att stänga alla instanser av Acrobat-programmet.
- Om du använder Windows 7 eller senare öppnar du File Explorer och navigerar till C: \ Users \ [användarnamn] \ AppData \ Roaming \ Adobe \ Acrobat \ [version]. Om du använder Windows XP öppnar du "Den här datorn" och navigerar till C: \ Documents and Settings \ [användarnamn] \ Application Data \ Adobe \ Acrobat \ [version].
- Ta bort mappen "Inställningar" i mappen.
- Starta applikationen och kontrollera om problemet kvarstår.
Reparera Adobe-installationen
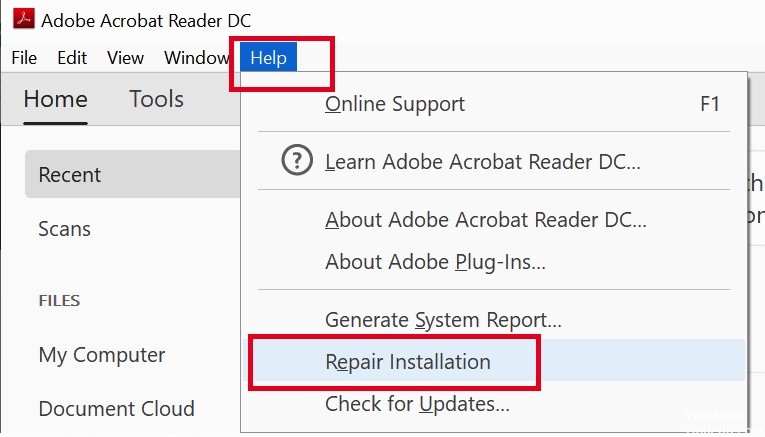
- Stäng Acrobat / Reader och alla öppna webbläsarfönster.
- Välj Start-knappen längst ner till vänster på skärmen.
- Gå in på kontrollpanelen och tryck sedan på Enter.
- Välj program och funktioner.
- Välj Acrobat eller Adobe Reader och sedan Avinstallera / Ändra.
- I dialogrutan Inställningar väljer du Nästa.
- Välj Reparera och välj sedan Nästa.
- Välj Installera.
- När processen är klar väljer du Slutför.
- Starta om datorn och kontrollera om problemet kvarstår.
Utför DISM och SFC Scan

- Tryck på Windows + X för att öppna huvudmenyn.
- Klicka på Kommandoprompt (Admin) för att öppna kommandotolken som administratör.
- När kommandotolken öppnas skriver du sfc / scannow och trycker sedan på Enter.
- Reparationsprocessen börjar nu. Stäng inte kommandotolken eller avbryt reparationsprocessen.
- Skriv följande kommando för att utföra en snabb hälsokontroll och tryck på Enter:
DISM / Online / Cleanup-Image / CheckHealth
DISM / Online / Cleanup-Image / ScanHealth
DISM / Online / Cleanup-Image / RestoreHealth - När skanningarna är klar startar du om Windows.
https://community.adobe.com/t5/acrobat-reader/adobe-won-t-launch/td-p/10112647
Expert Tips: Detta reparationsverktyg skannar arkiven och ersätter korrupta eller saknade filer om ingen av dessa metoder har fungerat. Det fungerar bra i de flesta fall där problemet beror på systemkorruption. Detta verktyg kommer också att optimera ditt system för att maximera prestanda. Den kan laddas ner av Klicka här

CCNA, Web Developer, PC Felsökare
Jag är en datorentusiast och en praktiserande IT-professionell. Jag har många års erfarenhet bakom mig i dataprogrammering, felsökning av hårdvara och reparation. Jag är specialiserad på webbutveckling och databasdesign. Jag har också en CCNA-certifiering för nätverksdesign och felsökning.

