Uppdaterad maj 2024: Sluta få felmeddelanden och sakta ner ditt system med vårt optimeringsverktyg. Hämta den nu på denna länk
- Ladda ned och installera reparationsverktyget här.
- Låt den skanna din dator.
- Verktyget kommer då reparera din dator.
Adobe Error 16 är ett vanligt fel som uppstår med Adobe CC (Creative Cloud) eller Adobe CS (Creative Suite). Det här felet kan uppstå om du startar ett av Adobe CC- eller CS-applikationerna, till exempel Adobe Photoshop, Illustrator, Acrobat Reader, Dreamweaver, Indesign, Lightroom, etc. Om detta fel inträffar kraschar Adobe-applikationen som du startade och Adobe-fel 16-felmeddelande visas.
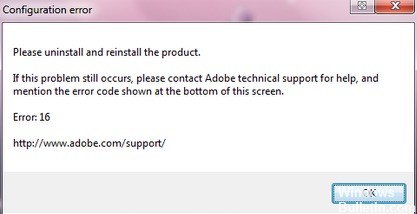
Adobe Error 16-felet kan förhindra att du kör dina favorit-Adobe-applikationer, och när vi pratar om det här felet, här är några liknande problem rapporterade av användare:
- Adobe Error 16 Avinstallera och installera om produkten - Det här felet kan ibland uppstå när du försöker köra vissa Adobe-program. Ta i så fall bort det problematiska programmet och installera det igen.
- Adobe 16 Windows 10, 8.1, 7 Error - Det här felet kan förekomma i alla versioner av Windows och äldre versioner som Windows 8.1 och 7 är inget undantag. Även om du inte använder Windows 10 bör du kunna tillämpa nästan alla våra lösningar på äldre versioner av Windows.
- Fel 16 Adobe Photoshop CS6, Adobe InDesign CS6, Adobe Premiere Pro CC - Många användare har rapporterat detta problem i applikationer som Photoshop, InDesign och Premiere Pro. Om du stöter på det här problemet kan du försöka köra programmen som administratör och se om det kan hjälpa dig.
- Adobe Reader, Adobe After Effects, Adobe XD Error 16 - Detta fel kan ibland uppstå i applikationer som Reader, After Effects och XD. I det här fallet kan du försöka skapa en SLStore-katalog och se om den löser problemet.
Ta bort följande mappar manuellt
Uppdatering 2024 maj:
Du kan nu förhindra PC -problem genom att använda det här verktyget, till exempel att skydda dig mot filförlust och skadlig kod. Dessutom är det ett bra sätt att optimera din dator för maximal prestanda. Programmet åtgärdar vanligt förekommande fel som kan uppstå på Windows -system - utan behov av timmar med felsökning när du har den perfekta lösningen till hands:
- Steg 1: Ladda ner PC Repair & Optimizer Tool (Windows 10, 8, 7, XP, Vista - Microsoft Gold Certified).
- Steg 2: Klicka på "Starta Scan"För att hitta Windows-registerproblem som kan orsaka problem med datorn.
- Steg 3: Klicka på "Reparera allt"För att åtgärda alla problem.
Windows
> C: \ Programfiler \ Adobe *
> C: \ Program Files \ Common Files \ Adobe *
> C: \ Program Files (x86) \ Adobe *
> C: \ Program Files (x86) \ Common Files \ Adobe *
> C: \ ProgramData \ Adobe *
MAC
> Program / Adobe *
> / Program / Verktyg / Adobe *
> / Bibliotek / Application Support / Adobe *
> /Library/Preferences/com.adobe*
Kör Adobe-applikationer med administratörsbehörighet

Om ditt användarkonto inte har administratörsrättigheter kan Adobe-fel 16 visas. Här är ett enkelt sätt att ta reda på om att köra Adobe Application fungerar med administratörsbehörighet:
Steg 1: Högerklicka på ikonen om du vill köra Adobe-programmet.
Steg 2: Högerklicka på alternativet Kör som administratör i snabbmenyn.
Om Adobe 16-felet inte visas och du kan köra programmet framgångsrikt, var det ett tillståndsproblem. Du kan starta Adobe-applikationen på samma sätt som beskrivs i stegen ovan. Följ stegen nedan för att ge den en permanent lösning:
Steg 1: Högerklicka på Adobe Applications-ikonen och högerklicka på Egenskaper i menyn.
Steg 2: Gå till fliken Kompatibilitet i fönstret Egenskaper. Markera rutan ”Kör det här programmet som administratör”.
Klicka på Ok för att tillämpa ändringarna. Adobe-programmet öppnas med administratörsrättigheter varje gång du öppnar det nu. Du kan göra samma process för andra Adobe-applikationer som visar Adobe Error 16-felet när du öppnar.
Återställa behörigheter i licensmappar
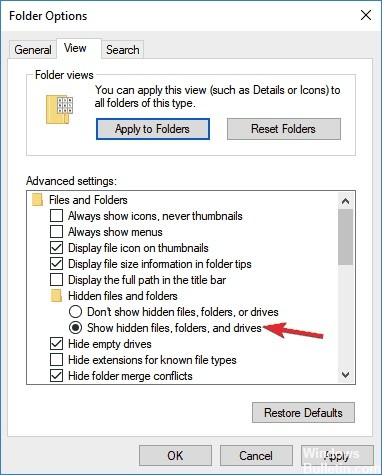
Följande instruktioner hjälper dig att ställa in behörigheter för Adobe PCD- och SLStore-mappar i Windows 10. Gör så här:
- Öppna ett File Explorer-fönster.
- Klicka på fliken Visa och sedan på Alternativ.
- Inaktivera alternativet Dela guiden (rekommenderas) längst ner i avsnittet Avancerade inställningar.
- Välj Visa dolda filer, mappar och enheter.
- Klicka på Ok.
https://community.adobe.com/t5/get-started/configuration-error-16/td-p/9335766
Expert Tips: Detta reparationsverktyg skannar arkiven och ersätter korrupta eller saknade filer om ingen av dessa metoder har fungerat. Det fungerar bra i de flesta fall där problemet beror på systemkorruption. Detta verktyg kommer också att optimera ditt system för att maximera prestanda. Den kan laddas ner av Klicka här

CCNA, Web Developer, PC Felsökare
Jag är en datorentusiast och en praktiserande IT-professionell. Jag har många års erfarenhet bakom mig i dataprogrammering, felsökning av hårdvara och reparation. Jag är specialiserad på webbutveckling och databasdesign. Jag har också en CCNA-certifiering för nätverksdesign och felsökning.

