Uppdaterad april 2024: Sluta få felmeddelanden och sakta ner ditt system med vårt optimeringsverktyg. Hämta den nu på denna länk
- Ladda ned och installera reparationsverktyget här.
- Låt den skanna din dator.
- Verktyget kommer då reparera din dator.
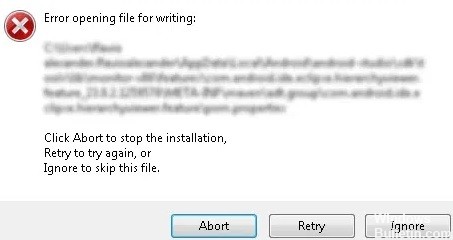
Har du stött på ett fel när du öppnar en fil för inspelning när du installerar VLC Media Player? Har du försökt starta om datorn men problemet kvarstår? I den här guiden hittar du flera felsökningsmetoder som du kan använda för att lösa problemet.
VLC är en gratis mediaspelare med öppen källkod som också stöder ljud- och videokomprimering. Den spelar de flesta mediefiler och har olika streamingprotokoll. Många användare stöter dock på buggar när de installerar VLC på stationära enheter.
Det kan vara ganska frustrerande att stöta på några problem när du inte ens har installerat eller uppdaterat VLC -appen. Låt oss ta en titt på varför detta fel uppstår och hitta några lösningar.
Vad orsakar felmeddelandet "Kan inte öppna filen för att skriva" i VLC Media Player?

- I de flesta fall orsakas "Kan inte öppna filen för skrivning" -felet av flera instanser av VLC eller andra applikationer som använder LibVLC.
- Den vanligaste orsaken till "Kan inte öppna skrivfil" -felet är när du har flera instanser av VLC (eller andra program som också använder LibCLC) som körs på din dator.
- Problemet kan också orsakas av skadade systemfiler, vilket påverkar operativsystemets förmåga att installera ny programvara.
- En osannolik orsak som kan bidra till "Kan inte öppna filen för skrivning" -felet är ett installationsproblem som orsakas av din standardwebbläsare. Som rapporterats av flera drabbade användare kan VLC: s förmåga att uppdatera också avbrytas av en öppen instans av Chrome, Firefox eller Brave Browser.
Hur reparerar jag felmeddelandet "Kan inte öppna filen när du skriver" i VLC Media Player?
Uppdatering april 2024:
Du kan nu förhindra PC -problem genom att använda det här verktyget, till exempel att skydda dig mot filförlust och skadlig kod. Dessutom är det ett bra sätt att optimera din dator för maximal prestanda. Programmet åtgärdar vanligt förekommande fel som kan uppstå på Windows -system - utan behov av timmar med felsökning när du har den perfekta lösningen till hands:
- Steg 1: Ladda ner PC Repair & Optimizer Tool (Windows 10, 8, 7, XP, Vista - Microsoft Gold Certified).
- Steg 2: Klicka på "Starta Scan"För att hitta Windows-registerproblem som kan orsaka problem med datorn.
- Steg 3: Klicka på "Reparera allt"För att åtgärda alla problem.

Inaktivera användarkontokontroll
Användarkontokontroll är utformad för att varna dig när administratörsbehörighet krävs för att göra systemrelaterade ändringar. Den här funktionen är utformad för att skydda dig, men ibland kan den störa andra program och orsaka ett felmeddelande när du öppnar en fil för att skriva.
- Tryck på Windows + S -tangenterna och skriv Användarkonto.
- Välj Ändra inställningar för användarkontokontroll.
- Flytta reglaget ner tills det är inställt på Aldrig meddela.
- Klicka på OK för att spara dina ändringar.
När användarkontokontrollen har inaktiverats bör felmeddelandet när filen öppnas för att skriva ett meddelande inte längre visas. Förutom att inaktivera användarkontokontroll, rapporterar användare att inaktivering av Windows Defender också löser detta problem.
Ändrar säkerhetsbehörigheter
Om du inte kan installera ett visst program som en vanlig användare rekommenderar vi starkt att du skapar ett administratörskonto eller försöker installera programmet som administratör för att undvika detta problem.
- Leta reda på mappen där du försöker installera problemprogrammet. Det kan till exempel vara katalogen C: Program FilesSteam.
- När du hittar katalogen högerklickar du på den och väljer Egenskaper.
- Klicka på fliken Säkerhet och klicka sedan på knappen Redigera.
- Under Grupp- eller användarnamn väljer du Användare och under Användartillstånd väljer du Skriv.
- Klicka på OK och Apply.
- Skapa ett nytt administratörskonto
Öppna appen Inställningar
- Klicka på fliken Familj och andra användare och klicka sedan på Lägg till en annan person till den här datorn.
- Välj Jag har inte den här personens referenser.
- Klicka nu på Lägg till en användare utan ett Microsoft -konto.
- Lägg till ett användarnamn och lösenord för det här kontot och klicka på Nästa.
- Det nyskapade kontot ska vara tillgängligt under Andra användare.
- Välj det och klicka på knappen Ändra kontotyp.
- På menyn Kontotyp väljer du Administratör och klickar på OK.
- Byt nu till det nyskapade administratörskontot och försök installera programmet igen.
Kör felsökaren för kompatibilitet
I vissa fall kanske äldre programvara inte är helt kompatibel med Windows 10. I det här fallet kan du få ett felmeddelande när filen öppnas för att skriva under installationen.
- Högerklicka på installationsfilen för programmet som orsakar problemet.
- Välj Egenskaper från menyn.
- Klicka på fliken Kompatibilitet när fönstret Egenskaper öppnas.
- Klicka på knappen Kör felsökare för kompatibilitet.
- Välj Prova rekommenderade inställningar.
- Följ instruktionerna och ditt problem kommer att rättas till.
Expert Tips: Detta reparationsverktyg skannar arkiven och ersätter korrupta eller saknade filer om ingen av dessa metoder har fungerat. Det fungerar bra i de flesta fall där problemet beror på systemkorruption. Detta verktyg kommer också att optimera ditt system för att maximera prestanda. Den kan laddas ner av Klicka här
Vanliga frågor
Vad betyder "Open File to Write Error"?
Felet "Öppna fil för att skriva" är inte ett fel i ett specifikt program. Det kan uppstå när du installerar program som Steam, VLC, Wireshark, CCleaner, BSPlayer, etc. på Windows -operativsystemet. Det kan påverka alla tredjeparts Windows-program och förhindra att det installeras.
Varför läser inte VLC min fil?
En av de främsta anledningarna till att VLC inte spelar MP4 -videor kan vara att MP4 -codec inte är kompatibel med VLC. För att lösa detta problem måste du konvertera din MP4 -fil till andra format som är fullt kompatibla med VLC. Du kan också ladda ner VLC -codec -paketet från VLC -webbplatsen för att installera nödvändiga codecs för MP4 -videor.
Hur fixar jag VLC Media Player -fel?
- Återställ VLC -inställningarna. För Windows 10/ 8.1/ 8/7/ Vista/ XP.
- Fliken Inmatning/Codecs. Ställ in hårdvaruaccelererad avkodning på Inaktivera.
- Inaktivera hårdvaruacceleration. Klicka på Spara och starta om spelaren.
Hur åtgärdar jag skrivfelet för öppen fil i Windows 10?
- Kontrollera ditt antivirusprogram.
- Kör felsökaren för kompatibilitet.
- Kör programmet som administratör.
- Installera om programmet som orsakar problemet.
- Skapa ett nytt administratörskonto.
- Ändra säkerhetsbehörigheterna.
- Inaktivera användarkontokontroller.
- Ändra de avancerade säkerhetstillstånden.


