Uppdaterad april 2024: Sluta få felmeddelanden och sakta ner ditt system med vårt optimeringsverktyg. Hämta den nu på denna länk
- Ladda ned och installera reparationsverktyget här.
- Låt den skanna din dator.
- Verktyget kommer då reparera din dator.
Vissa användare som uppgraderade sin dator från Windows 7 till Windows 10 kan inte ångra maximerade appar eller återställa program. Som standard öppnades alla programfönster automatiskt i maximalt läge (eller helskärmsläge), och om användaren försökte återställa avstängningsprogramfönstren genom att klicka på mittknappen (2 överlappande rutor) i slutet av titelfältet, hände ingenting . Programfönstren fastnade i maximalt läge och återställdes inte till normalstorleken på det lilla fönstret.
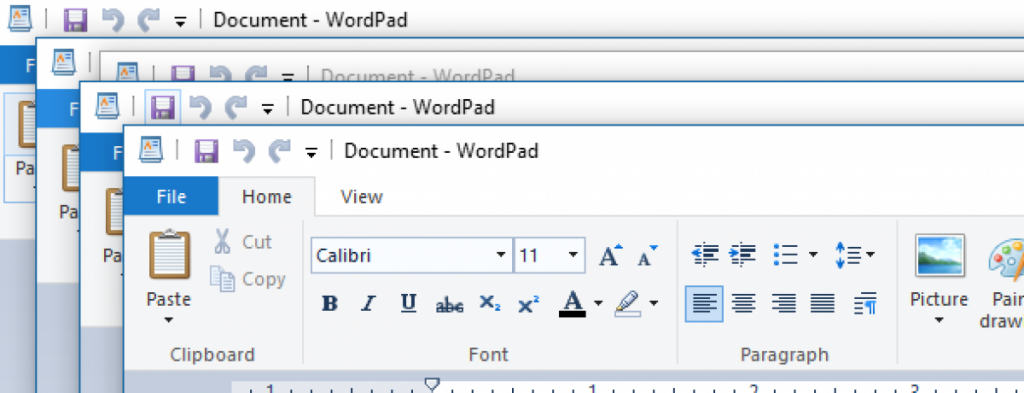
När ett programfönster är maximerat kan vi vanligtvis klicka på den andra knappen i det övre högra hörnet av titelfältet för att vända fönstret nedåt så att vi kan flytta det var som helst på datorskärmen.
Inledningsvis trodde användaren att problemet med att maximera eller återställa endast inträffade i Microsoft Office-applikationer som Word, Excel, PowerPoint, etc., men senare insåg och rapporterade att problemet också inträffade i File Explorer och andra Windows 10-applikationer och -program.
Den skyldige till detta irriterande problem var funktionen "surfplatteläge" i Windows 10, som automatiskt eller manuellt aktiverades på användarens enhet efter uppdateringsprocessen. När surfplattans läge är aktiverat i Windows 10 öppnas alla programfönster i maximalt läge och kan inte stängas av användaren.
Uppdatering april 2024:
Du kan nu förhindra PC -problem genom att använda det här verktyget, till exempel att skydda dig mot filförlust och skadlig kod. Dessutom är det ett bra sätt att optimera din dator för maximal prestanda. Programmet åtgärdar vanligt förekommande fel som kan uppstå på Windows -system - utan behov av timmar med felsökning när du har den perfekta lösningen till hands:
- Steg 1: Ladda ner PC Repair & Optimizer Tool (Windows 10, 8, 7, XP, Vista - Microsoft Gold Certified).
- Steg 2: Klicka på "Starta Scan"För att hitta Windows-registerproblem som kan orsaka problem med datorn.
- Steg 3: Klicka på "Reparera allt"För att åtgärda alla problem.
Stäng av tablettläget
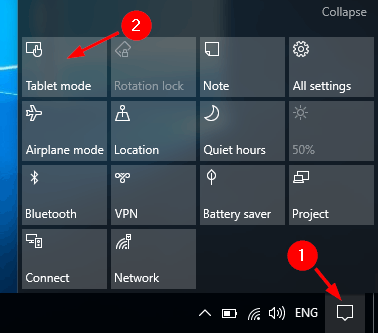
Det är möjligt att köra din dator i tablettläge.
Applikationer kör i tablettläge endast i helskärmsläge, och UWP-applikationer har inte en titelrad innan en mus är överst på skärmen.
I det här fallet kan du stänga av tablettläget och kontrollera att knapparna fungerar korrekt i traditionellt läge.
Använda SFC- och DISM-kommandon

Du kan prova följande steg:
- Öppna ett administratörs PDC-fönster. Följ dessa steg om du inte hittar en lösning:
- Tryck på CTRL + Shift + ESC för att öppna uppgiftshanteraren.
- Klicka på Arkiv> Kör ny uppgift.
- Se till att du har markerat rutan bredvid "Skapa den här uppgiften med administratörsrättigheter".
- Skriv CMD
- Ange följande kommandon vid PDC-prompten:
dism / online / cleanup-image / restorehealth
sfc / scannnow
Starta om Desktop Window Manager

Anledningen till att knapparna Minimera, Maximera och Stäng försvann beror troligen på ett fel med dwm.exe (Desktop Window Manager), och om återställning av den här processen bör lösa problemet.
Men innan du ger dig exakta detaljer om lösningen, låt oss prata lite om själva Desktop Window Manager.
Windows Desktop Window Manager är en fil inbyggd i ditt system som hanterar visuella effekter i Windows-operativsystem.
Till exempel gör den din Startmeny transparent, och den hanterar också Aero-miljön i Windows 7, liksom andra användargränssnittselement, till exempel våra knappar som saknas.
Så ett fel i körningen av denna process kan orsaka olika synproblem, och försvinnandet av knapparna Minimera, Maximera och Stäng är bara en av dem.
Nu när du vet vilken tjänst som orsakar problemet ska du bara starta om det och knapparna Minimera, Maximera och Stäng ska visas som vanligt.
Detta är hur det fungerar:
- Tryck på Ctrl + Shift + Esc för att starta uppgiftshanteraren.
- När Uppgiftshanteraren öppnas, leta upp skrivbordshanteraren för Windows, högerklicka på den och välj Slutför uppgift.
- Processen kommer nu att starta om och knapparna bör visas igen.
https://github.com/desktop/desktop/issues/7750
Expert Tips: Detta reparationsverktyg skannar arkiven och ersätter korrupta eller saknade filer om ingen av dessa metoder har fungerat. Det fungerar bra i de flesta fall där problemet beror på systemkorruption. Detta verktyg kommer också att optimera ditt system för att maximera prestanda. Den kan laddas ner av Klicka här

CCNA, Web Developer, PC Felsökare
Jag är en datorentusiast och en praktiserande IT-professionell. Jag har många års erfarenhet bakom mig i dataprogrammering, felsökning av hårdvara och reparation. Jag är specialiserad på webbutveckling och databasdesign. Jag har också en CCNA-certifiering för nätverksdesign och felsökning.

