Uppdaterad april 2024: Sluta få felmeddelanden och sakta ner ditt system med vårt optimeringsverktyg. Hämta den nu på denna länk
- Ladda ned och installera reparationsverktyget här.
- Låt den skanna din dator.
- Verktyget kommer då reparera din dator.
Google Chrome, som tar lång tid att ladda, är ett mycket vanligt problem för många användare.
Chrome blev lat med dig? Denna fix kan hjälpa, och det är inte vad du tycker.

Återställ Winsock
1) Klicka på Start. Skriv följande text i sökrutan
cmd
CMD ”visas sedan i sökningen. Högerklicka nu på “CMD”. Välj "Kör som administratör".
2) Ange nu detta kommando
netsh winsock reset
Tryck på Enter-tangenten.
Starta om datorn.

Ta bort antivirusutvidgningar
Steg 1: Öppna tilläggen (krom: // tillägg /)
Steg 2: Aktivera utvecklarläget högst upp på sidan. Detta är avgörande. Det var vad jag saknade när jag inaktiverade tilläggen.
Steg 3: Ta bort eventuella Symantec-tillägg eller annat antivirusprogram.
Steg 4: Framgång!
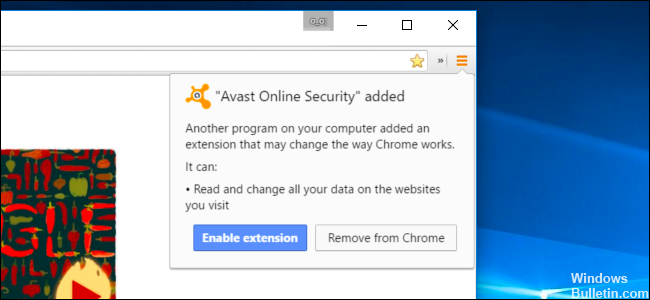
Skapa en ny webbläsarprofil
Om problemet kvarstår kan du försöka skapa en ny webbläsarprofil genom att följa stegen nedan:
Uppdatering april 2024:
Du kan nu förhindra PC -problem genom att använda det här verktyget, till exempel att skydda dig mot filförlust och skadlig kod. Dessutom är det ett bra sätt att optimera din dator för maximal prestanda. Programmet åtgärdar vanligt förekommande fel som kan uppstå på Windows -system - utan behov av timmar med felsökning när du har den perfekta lösningen till hands:
- Steg 1: Ladda ner PC Repair & Optimizer Tool (Windows 10, 8, 7, XP, Vista - Microsoft Gold Certified).
- Steg 2: Klicka på "Starta Scan"För att hitta Windows-registerproblem som kan orsaka problem med datorn.
- Steg 3: Klicka på "Reparera allt"För att åtgärda alla problem.
- Avsluta Google Chrome helt.
- För att öppna Windows Explorer, skriv Windows + E-tangentkombinationen.
- I fönstret Windows Utforskare som visas skriver du följande i adressfältet:
% LOCALAPPDATA% \ Google \ Chrome \ Användardata \ - Leta reda på "Standard" -mappen i katalogfönstret som öppnas och byt namn på den till "Backup backup".
- Försök att öppna Google Chrome igen. När du startar via webbläsaren skapas automatiskt en ny ”Standard” -mapp.
Använd DISM-verktyget

DISM-verktyget kan användas för att reparera Windows-filer, vilket kan vara en möjlig orsak till detta problem. Detta löser också andra problem du har hittat i loggfilerna i SFC-analysen. Utför följande steg för att utföra DISM-verktyget.
Tryck på Windows + X-knappen.
Klicka på Kommandorad (admin).
Kopiera följande kommandon en i taget och klistra in dem i kommandotolken:
a. DISM.exe / Online / Rensning - Bild / skanningshälsa
b. DISM.exe / Online / Rengöring - Bild / Hälsovård
Obs! Eftersom tangentbordsgenvägar inte fungerar i kommandotolken, använd höger musknapp för att infoga dem.
Jag hoppas att denna information har varit användbar för dig och låt oss veta om du behöver ytterligare hjälp. Vi hjälper dig gärna.
Oavsett om du lyckas eller inte, klicka på kommentarerna och dela resultaten med dina Chrome-kollegor! Och om du har hittat andra sätt att uppdatera din webbläsare, dela dem också.
https://answers.microsoft.com/en-us/windows/forum/windows_10-networking/google-chrome-extremely-slow-and-other-issues-on/53c234e6-36e4-4dff-ae79-e271ddeb61dd
Expert Tips: Detta reparationsverktyg skannar arkiven och ersätter korrupta eller saknade filer om ingen av dessa metoder har fungerat. Det fungerar bra i de flesta fall där problemet beror på systemkorruption. Detta verktyg kommer också att optimera ditt system för att maximera prestanda. Den kan laddas ner av Klicka här

CCNA, Web Developer, PC Felsökare
Jag är en datorentusiast och en praktiserande IT-professionell. Jag har många års erfarenhet bakom mig i dataprogrammering, felsökning av hårdvara och reparation. Jag är specialiserad på webbutveckling och databasdesign. Jag har också en CCNA-certifiering för nätverksdesign och felsökning.

